Bubble layers visually represent data on a map using bubbles that correspond to the chosen value field
Go to Analysis tab > Dashbards > Create/Edit a Dashboard > Add/Edit a GeoMap Chart component
💡 To add a map, drag and drop the GeoMap Chart option from the left-hand side of the screen onto the canvas.
-
Locate the wrench icon in the top right corner of your component, or right-click the map with your mouse to open the action menu, and click to Edit;
-
In the section, Available Layers, you will find 5 options to visualize and upload your data for the map;
- The second option displayed is the Bubble layer, this type of layer is used to show quantities visually in the form of bubbles;
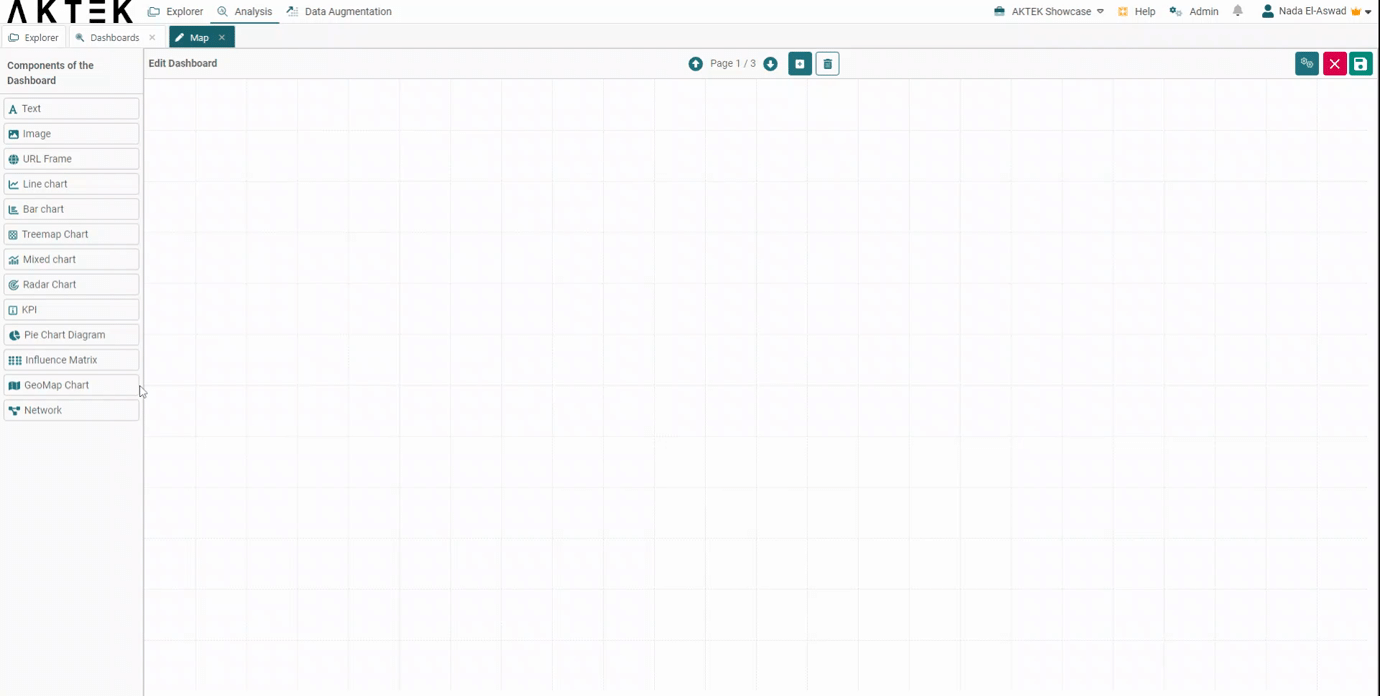
- Once you click on it, select Add Bubble Layer and provide a name. (e.g. national bases);
- Select an aggregation operation - Discover additional details regarding all the available aggregation operations here;
- Then click underneath Data Structure and choose the report you wish to retrieve the data;
- Select the numeric field available in your selected report;
- Choose the GPS field from the report you selected (for example, a database of counties for a given country) The GPS field can be a reference as well;

- Then select the Info Fields (those will show in the popup view when clicking on a marker on the map) you can choose more than one info field;
- Once all data is selected, you can choose your Bubble Color. Remember that the size of the bubble will depend on the value field. Click on Apply to save the layer;
- If you want this layer to load by default every time you open this dashboard, then enable the toggle Enable this layer on map loading. Otherwise, you can enable it manually from the legend of the map;
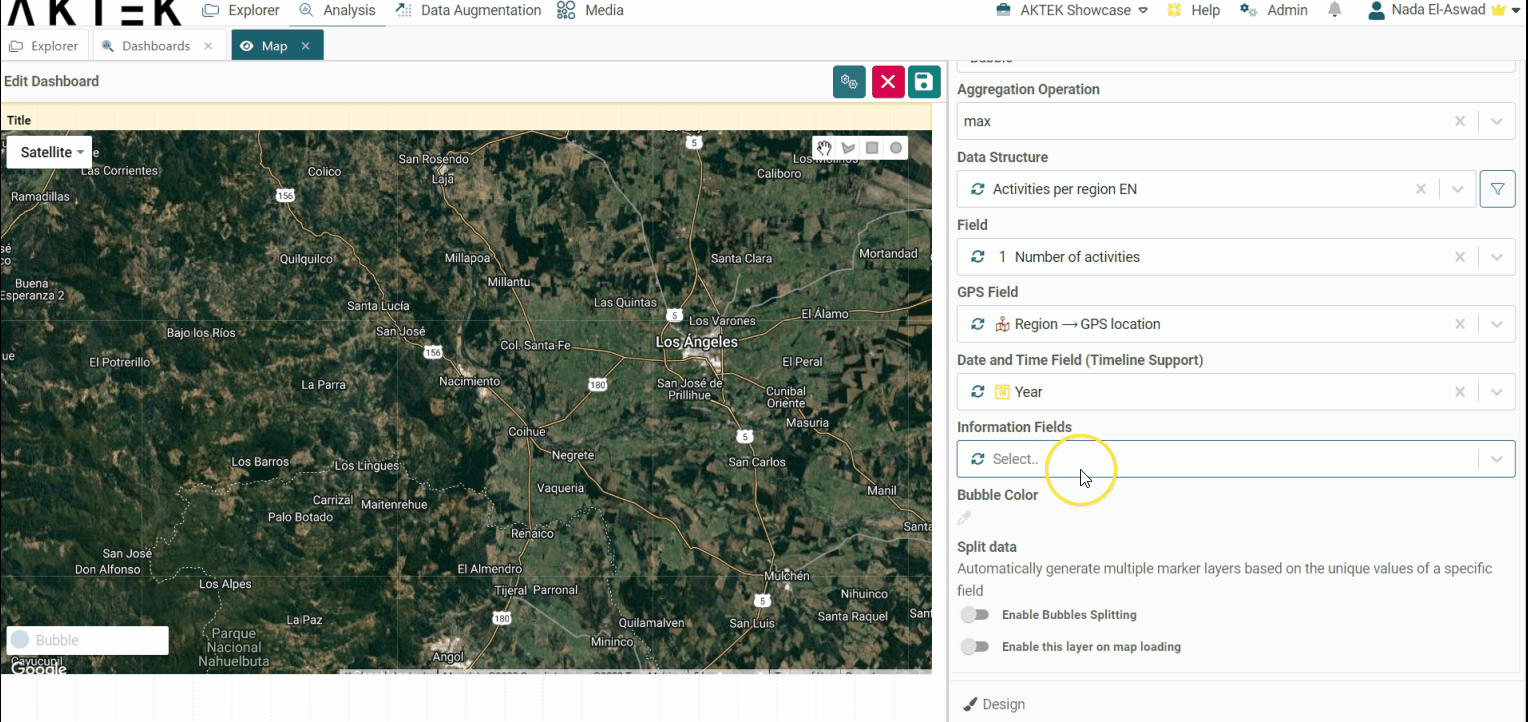
- The visualization of each marker will be displayed on the legend (on the left corner of your map). You can zoom in or zoom out, and change the map view by clicking on the right-top corner and switching between Satellite or Map view.
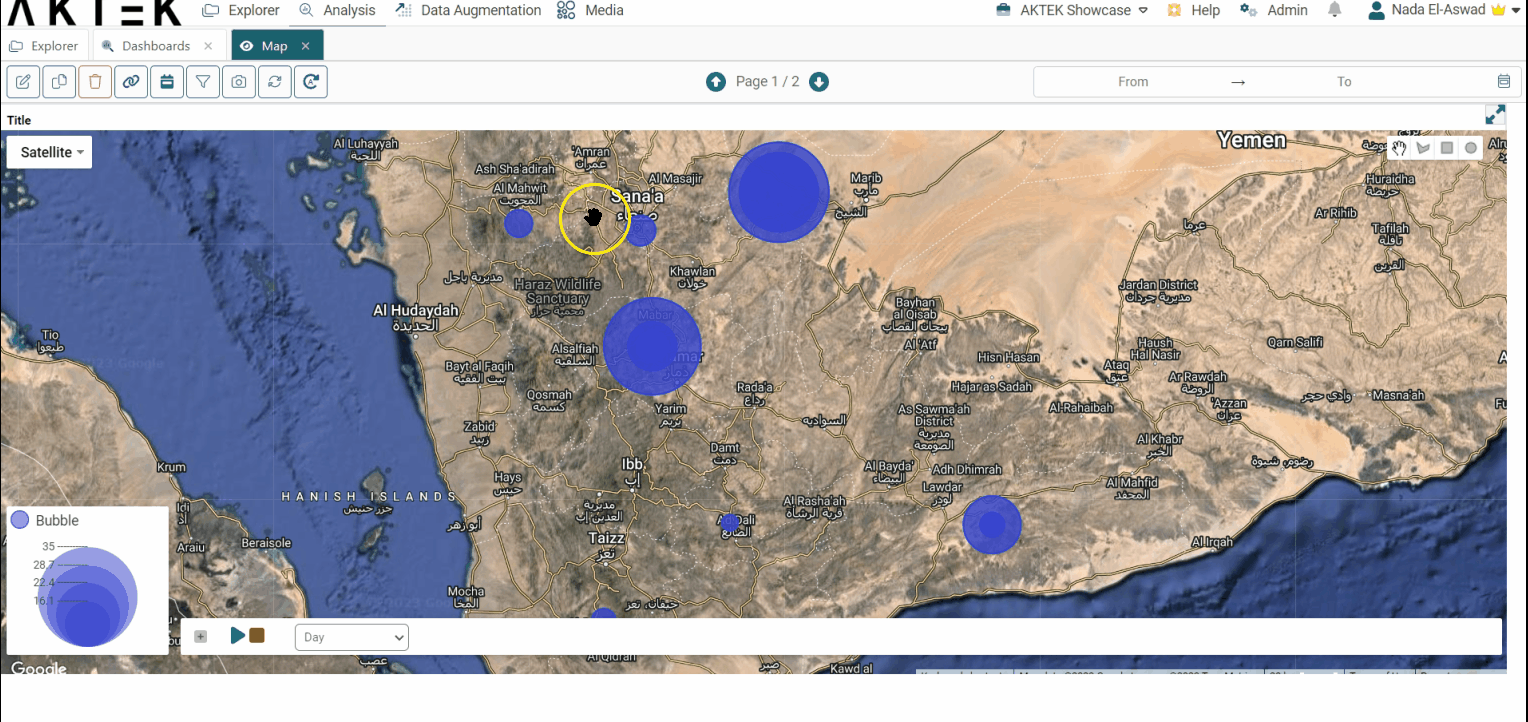
⚠️ Note that the option Satellite or Map view might be limited if AKTEK iO is installed on-premise.
💡 Operations offer different ways to aggregate numbers or units:
- Sum: the sum of all the values in the specified field for that dimension.
- Count: total number of entries in the specified field for that dimension.
- Min: smallest value in the specified field for that dimension.
- Max: largest value from the specified field for that dimension.
- Avg: the average of the values in a specified column for that dimension.
- Last: a value from the last row of a sorted group. This means the last value entered for that dimension.
