Cree gráficos con los datos de los monitores para una experiencia intuitiva de visualización y análisis de datos
Diríjase a iQ Social > Listen > Dashboards
- Después de abrir la sección de Dashboards (Tableros), verá:
-
Los nombres de los tableros que se han creado en su compañía;
-
Cuántos Widgets (componentes) tiene cada tablero;
- Cuántos monitores se incluyen en el tablero;
-
Si el tablero es público o privado.
-
- Para crear un tablero debe hacer clic en + Create dashboard (Crear tablero) en la parte superior derecha. Después deberá definir el nombre del tablero y los permisos de edición que pueden ser:
-
Private (Privado): solo usted podrá visualizar y editar;
-
Public (view only) (Público – solo visualización): lo podrán ver todos los usuarios de la compañía, pero solo en modo de visualización;
-
Public (Público): lo podrán ver y editar todos los usuarios de la compañía.
-
- Puede elegir crear sus tableros a partir de una plantilla (Template) o de forma personalizada (Custom Dashboard). Puede elegir entre las siguientes plantillas:
- Industry Dashboard (análisis de industria): con módulos preseleccionados para identificar tendencias, influencers y oportunidades para su industria o cualquier temática general;
-
Brand Analysis (análisis de marca): con módulos preseleccionados centrados en el seguimiento de su marca;
-
Classic Analysis (análisis clásico): con módulos preseleccionados y de uso más común;
-
Crisis Management (gestión de crisis): con módulos preseleccionados enfocados en el monitoreo de una crisis;
-
Event Management (gestión de eventos): con módulos preseleccionados enfocados en monitorear un evento.
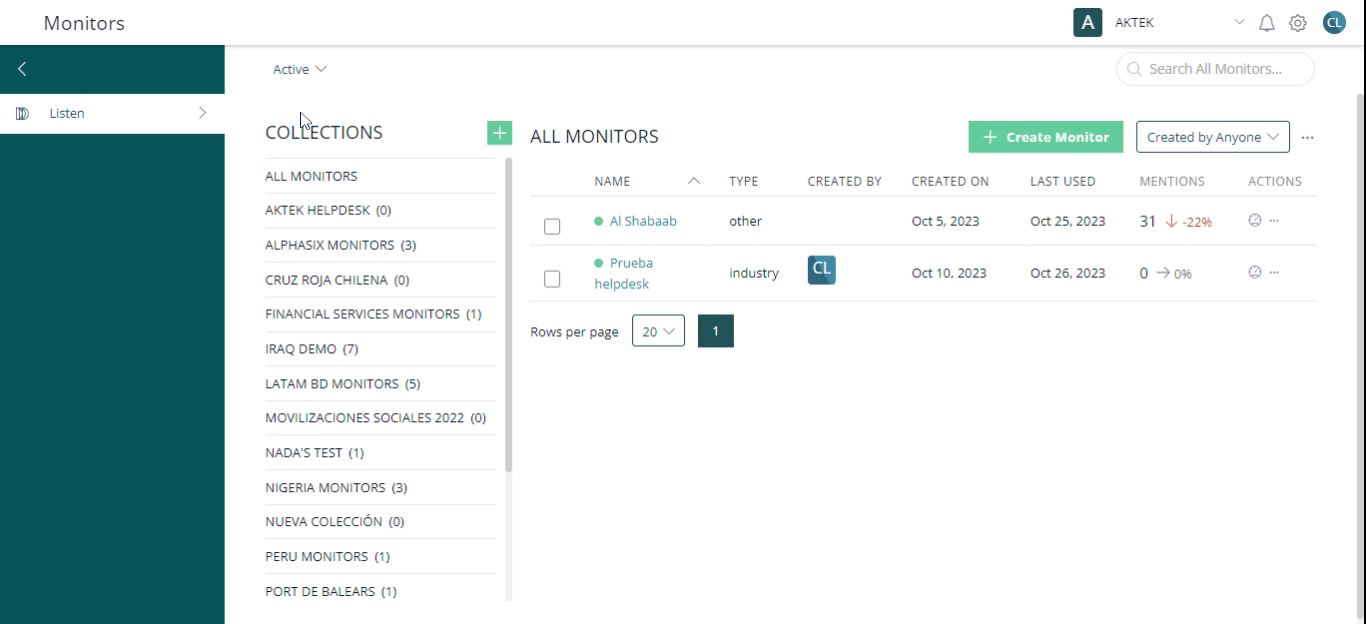
- Al crear un nuevo tablero, se abrirá una nueva página donde aparecerá el panel de control con los siguientes botones:
-
Nombre del monitor;
-
Periodo de tiempo del Dashboard, que de manera predeterminada serán las últimas 24 horas, pero podrá ser ajustado a otro periodo;
-
Segments (Segmentos): son filtros predefinidos que se pueden aplicar al Dashboard (E.j: menciones solo en español);
-
Search (Búsqueda) para ver publicaciones que incluyan palabras o frases específicas;
-
Command Center Mode (Modo centro de comando) que permite proyectar en modo presentación los gráficos del tablero;
-
Tres puntos donde podrá hacer en Generate Report (Generar reporte).
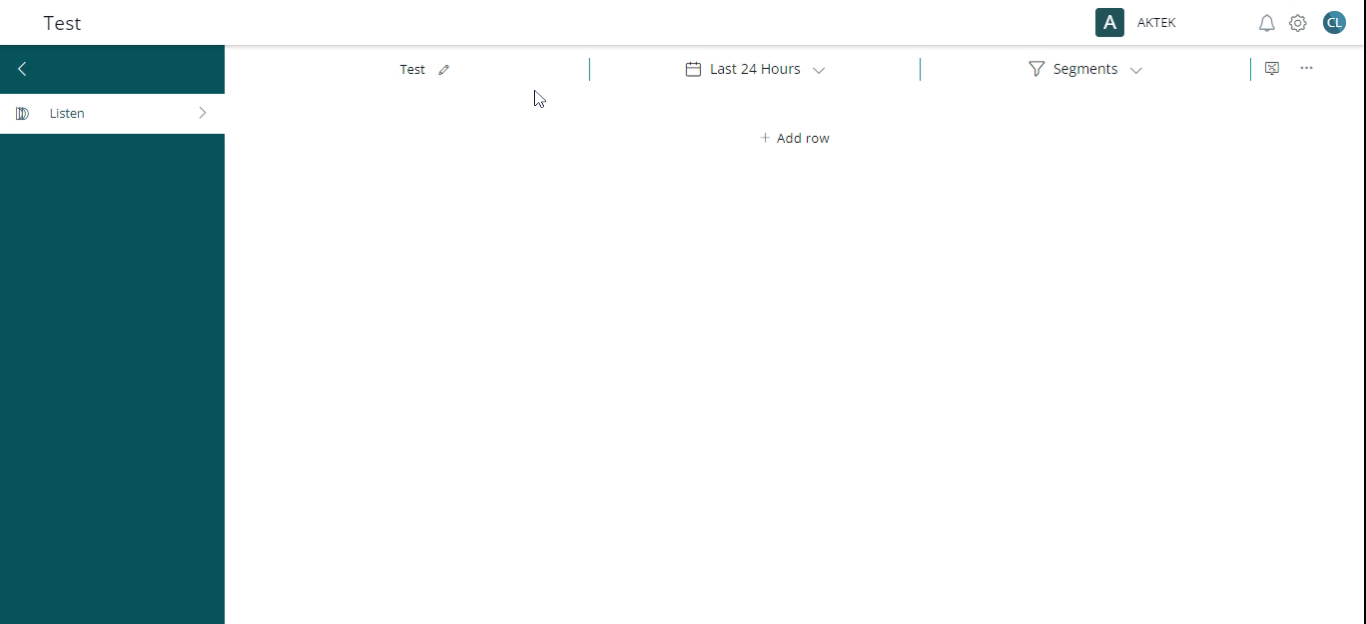
-
- Para agregar información a su tablero, haga clic en Add Row (Agregar fila) y haciendo clic en el ícono de recuadros de la esquina inferior derecha podrá definir cuántos gráficos tendrá su Dashboard.
El máximo de gráficos que podrá tener será tres y el mínimo uno. No hay límite de filas para su Dashboard. - En esta sección se agrega un nuevo concepto denominado Widget (gráfico) en el cual usted mostrará la información de su monitor (o monitores) en su tablero.
Al hacer clic en Configure Widget (Configurar gráfico), se abrirá una ventana para realizar la configuración del gráfico que desea visualizar. - Usted deberá seleccionar el monitor que del cual desea obtener la información en Select Monitor, si desea comparar monitores puede hacerlo seleccionando dos o más, también puede seleccionar el Segment (segmento) (opcional).
- Después puede seleccionar el módulo en Select Module que puede ser:
-
Demographics (Demográficos);
-
Engagements (Interacción);
-
Influencers (Influenciadores);
-
Language Analysis (Análisis del lenguaje);
-
Mentions (Menciones);
-
Reach and spread (Alcance y propagación);
-
Regions (Regiones);
-
Trends (Tendencias);
-
- Dependiendo del Data Module (Módulo de Datos) que haya elegido, tendrá la opción de seleccionar un Data Submodule (Submódulo de Datos) y el tipo de Visualización que desea tener en el cuadro de mando. Consulta las opciones disponibles aquí.
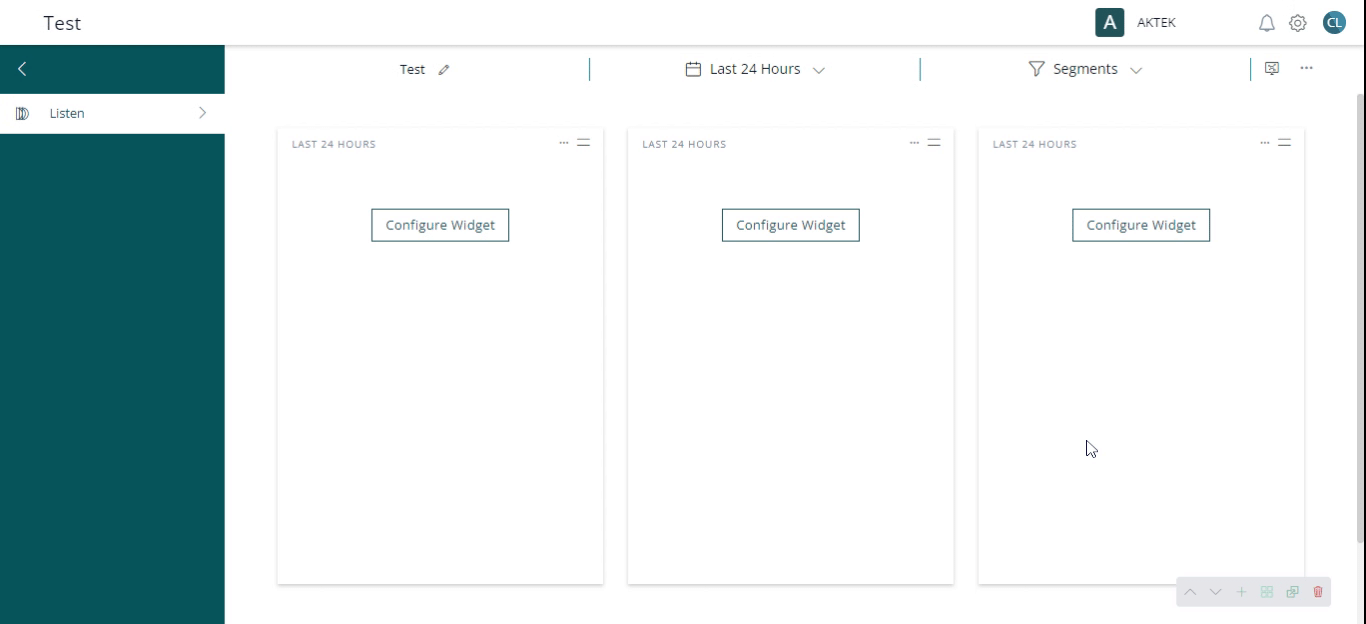
- Al final de cada Widget aparecerá Timeframe (periodo de tiempo), donde se podrá definir el periodo de tiempo en el que desea que se vea esta información, este puede ajustarse manualmente o dejarse en default. Si es manualmente aparecerán las siguientes opciones:
-
Last Hour (Última hora);
-
Last 3 hours (Últimas 3 horas), Last 6 hours (Últimas 6 horas), Last 12 hours (Últimas 12 horas), Last 24 hours (Últimas 24 horas);
-
Today (Hoy);
-
Yesterday (Ayer);
-
Last 7 days (Últimos 7 días), Last 14 days (Últimos 14 días), Last 30 days (Últimos 30 días);
-
This month (Este mes);
-
Last month (El mes pasado);
-
Last 3 months (Últimos 3 meses), Last 6 months (Últimos 6 meses); Last 12 months (Últimos 12 meses);
-
Fixed date range (Rango de fecha libre).
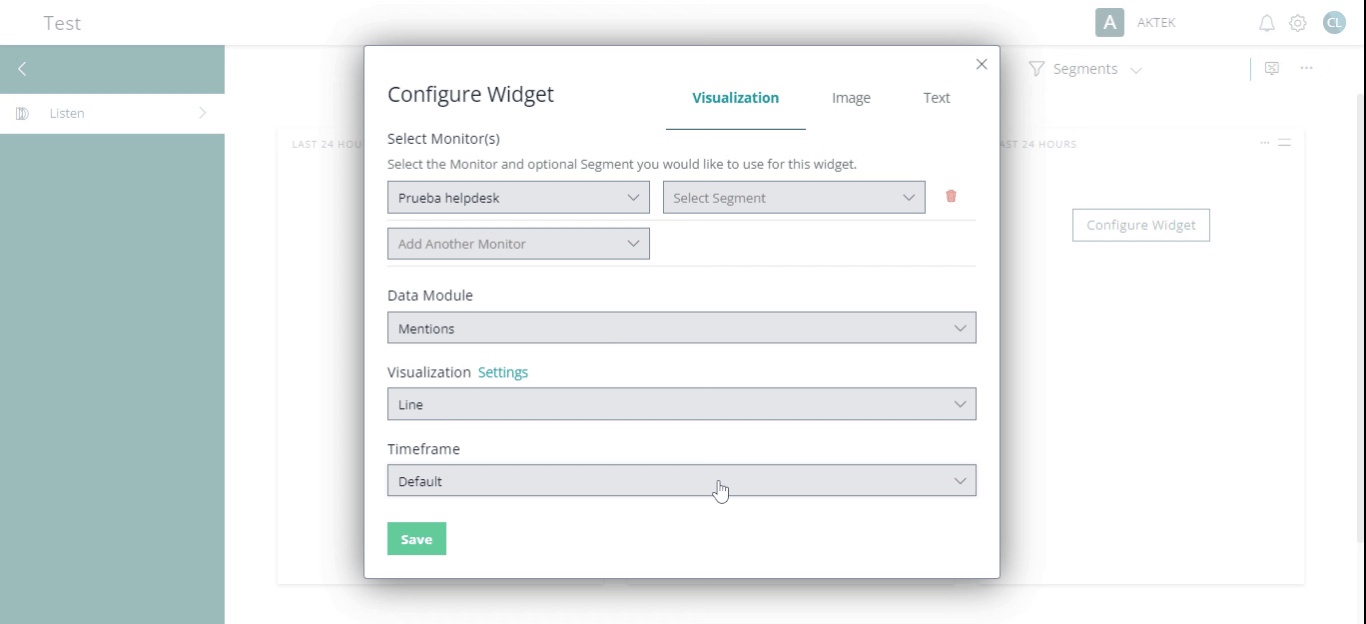
-
- Sigue en la ventana Configure Widget, también es posible subir una foto o un texto en su Dashboard, haciendo clic en Image o Text en la parte superior derecha;
- Una vez esté satisfecho con la configuración de su Widget (gráfico), haga clic en Save (Guardar);
- Usted podrá volver a editar su gráfico, verlo en full screen (pantalla completa), eliminarlo y/o agregar un nuevo widget y fila;
- Usted también puede seleccionar y arrastrar un gráfico al lado de otro, en caso de que desee verlos en una misma fila.
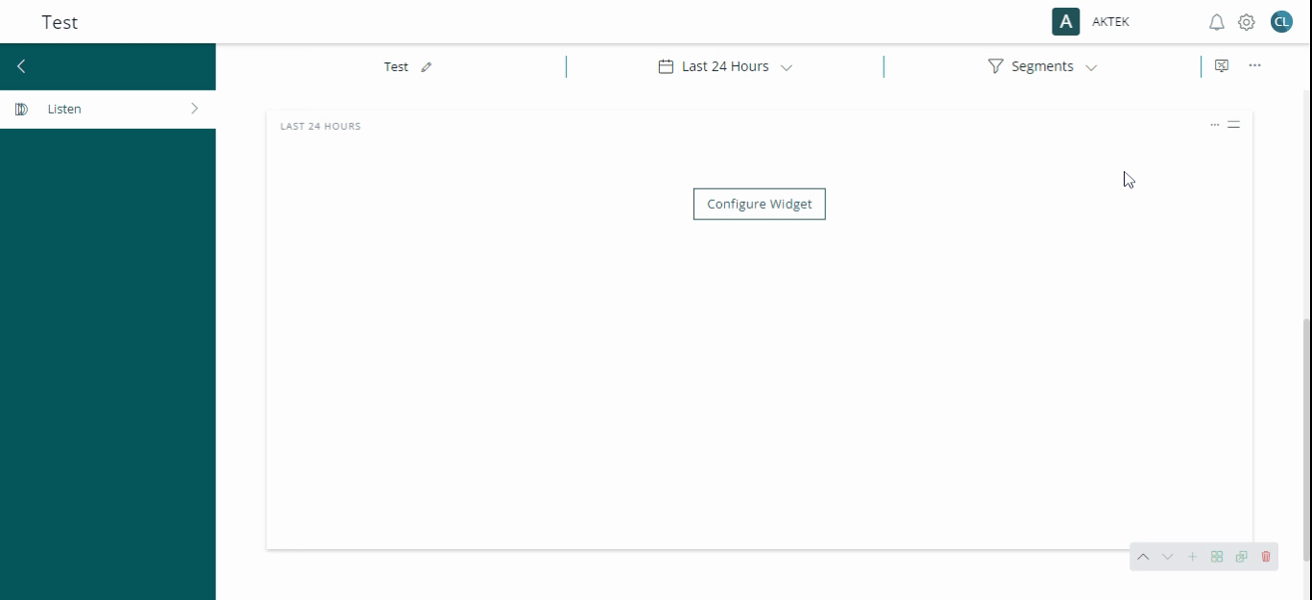
💡 Estas son algunas de las opciones que encontrará en los Data Submodules (Submódulos de Datos), que estarán en función del Data Module (Módulo de Datos) elegido previamente:
- Al hacer clic en el primer módulo de Demographics (Demográficos), aparecerán los siguientes 10 submódulos:
-
Gender: Género masculino o femenino
-
Top languages: los idiomas que más se utilizaron en el monitor
-
Top locations: las localizaciones que más se repitieron en el monitor
-
Top Metropolitan Areas: las áreas metropolitanas que más se repitieron en el monitor
-
Trending Author Bio Actions: las acciones que más se repitieron en la biografía de los autores
-
Trending Author Bio Adjectives: los adjetivos que más se repitieron en la biografía de los autores
-
Trending Author Bio Adverbs: los adverbios que más se repitieron en la biografía de los autores.
-
Trending Author Bio Categories: las categorías que más se repitieron en la biografía de los autores.
-
Trending Author Bio Entities: las entidades que más se repitieron en la biografía de los autores.
-
Trending Author Bio Phrases: las frases que más se repitieron en la biografía de los autores.
-
-
Al hacer clic en el tercer módulo de Influencers (Influenciadores), aparecerán los siguientes submódulos:
-
Influencer score: el puntaje de influencia
-
Most active: el más activo
-
Most mentioned: el más mencionado
-
Most reach: el que tiene mayor alcance
-
Most reshares: el que fue más compartido
-
Most spread: el que tuvo mayor alcance
-
Sharing negative sentiment: el que compartió más sentimiento negativo
-
Sharing positive sentiment: el que compartió más sentimiento positivo
-
- Al hacer clic en el sexto módulo de Reach & Spread (Alcance y propagación) aparecerán los siguientes submódulos:
-
Legacy reach & spread: legado de alcance y propagación
-
Mentions with most replies: menciones con más respuestas
-
Most liked mentions: menciones con más “me gusta”
-
Most shared mentions: menciones que más fueron compartidas
-
Reach and spread: alcance y propagación.
-
- Al hacer clic en el séptimo módulo de Region (Regiones) aparecerán los siguientes submódulos:
-
Regiones de Argentina
-
Regiones de Australia
-
Regiones de Brasil
-
Regiones de Chile
-
Regiones de Colombia
-
Regiones de Costa Rica
-
Regiones de Canadá
-
Regiones de Francia
-
Regiones de Alemania
-
Regiones de Gran Bretaña
-
Regiones de Guatemala
-
Regiones de India
-
Regiones de Irlanda
-
Regiones de Japón
-
Regiones de México
-
Regiones de Nicaragua
-
Regiones de Nigeria
-
Regiones de Perú
-
Regiones de Estados Unidos.
-
- Al hacer clic en el octavo módulo de Trends (Tendencias) aparecerán los siguientes submódulos:
-
Rule set keyword matches: palabras claves
-
Trending domains: páginas web en tendencia
-
Trending emojis: emojis en tendencia
-
Trending hashtags: Hashtags en tendencia
-
Trending networks: Redes en tendencia
-
Trending tags: etiquetas en tendencia
-
Trending URLs: URLs en tendencia.
-
💡 Dependiendo del Data Submodule (Submódulo de Datos) elegido, encontrará algunas de estas opciones de visualización (Visualization):
-
-
Pie (gráfico circular)
-
Bar (gráfico de barras)
-
List (lista de información)
-
Tree Map (mapa de árbol)
-
Word Cloud (nube de palabras)
-
Web (gráfico de red)
-
Bubble Stream (burbujas)
-
Line Graph (gráfica linear)
-
Stream Graph (gráfico de flujo)
-
Control Chart (gráfico de control)
-
Reach and Spread (alcance y propagación)
-
Mentions (menciones)
-
World Map (gráfico mapa mundial)
-
