iQ Social Reports are created to gather all the information collected in a monitor or dashboard
There are three ways to create a report:
- From the main page by clicking on Listen and then on Reports;
- From the Dashboards page, also by clicking on the three dots and then on Generate Report;
- From a dashboard by clicking on the three dots of the buttons in the Dashboard and then clicking on Generate Report.
- Once you click on + to Create report, a new window will open, and you must:
- Select the Type: Dashboard Report or Dashboard Report Schedule.
- Name the report;
- Select the Dashboard;
- Select segment (optional).
- Then, you must configure the report in Report Settings with the following information:
- Repeat this report: you can define whether the report must be created periodically or not. It could be Never, Daily, Weekly, Monthly, Quarterly or Annually.
- The Time range for the report.
- Timezone for the report
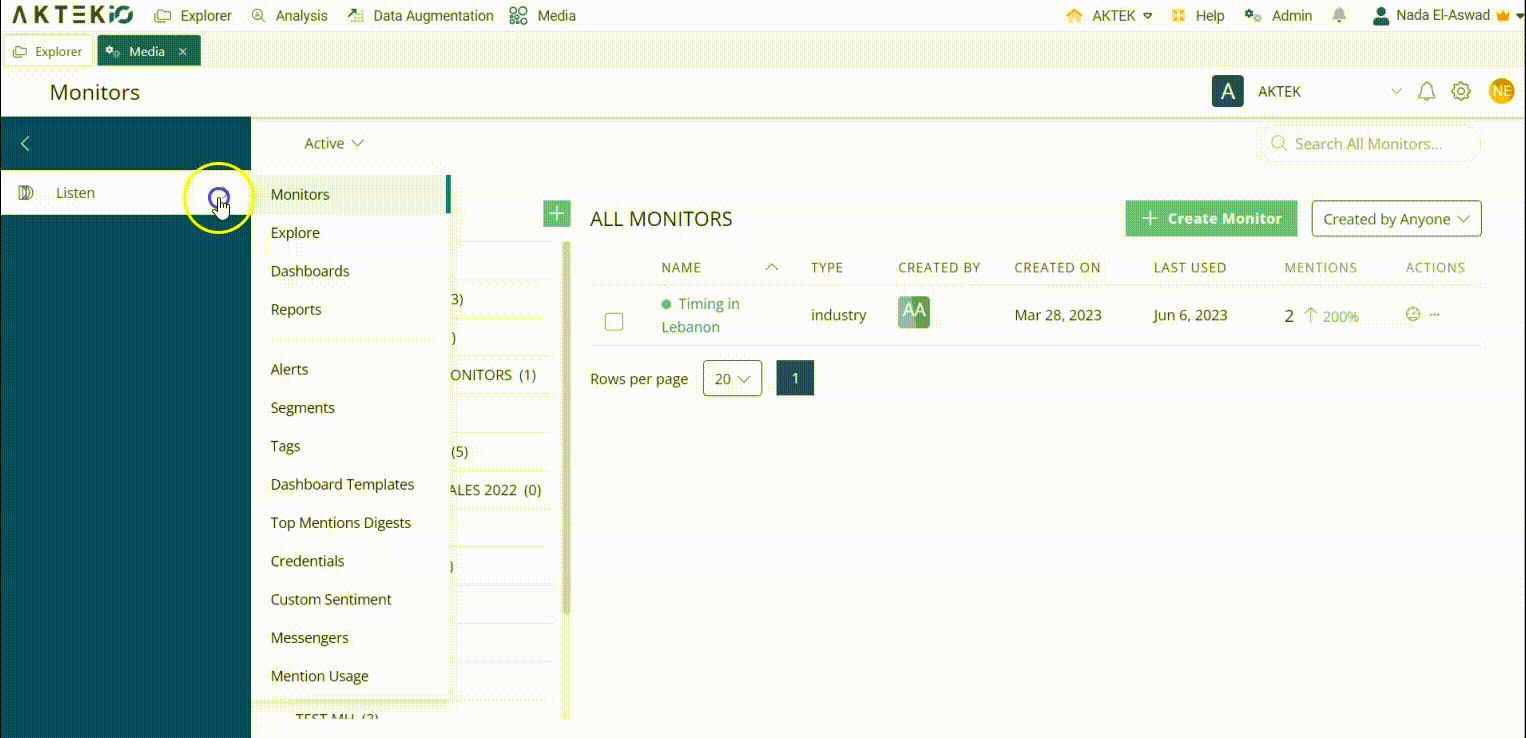
- If you wish to send the report to users you must choose a group on Email Group. Also, you can change the groups by clicking on Configure Email Groups.
- Once you’re satisfied with the settings of the report, click on Create Report. On the side of the screen, you will see a message indicating that the report will be Editable. On the Report’s main page, it will also appear in that same status.
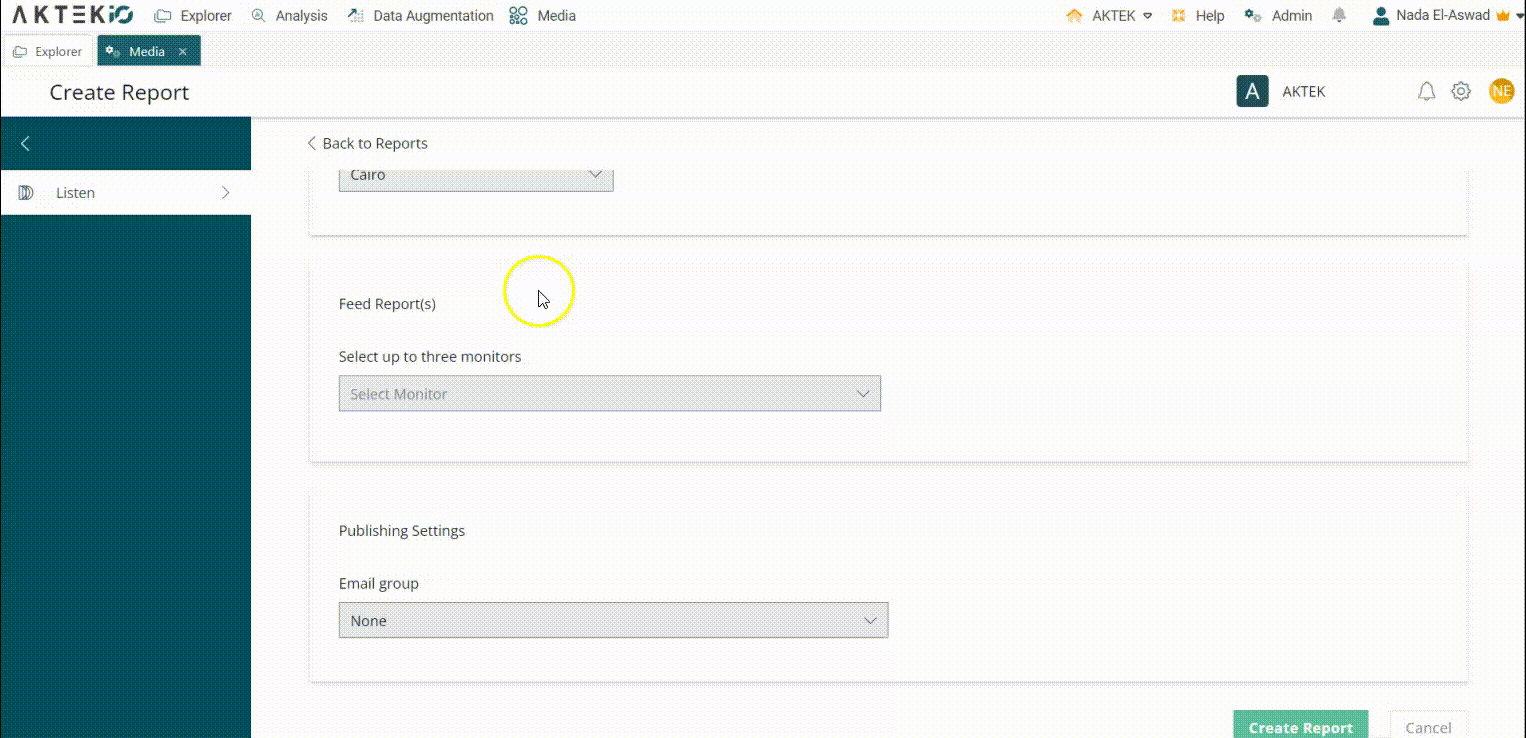
- Here you can choose to Edit Template, Rerun the report by choosing a different date range or email group, Publish the report in order to send an email to the mailing list and render the report un-editable, or Delete the report.
- Click on Edit template to see your report and attached feed. You can also publish your report, generate a PDF, or print it.
- When you’re satisfied, click on Publish Report. This will email the members of the mailing list you previously established and will render the report non-editable (unless you unpublish it later).
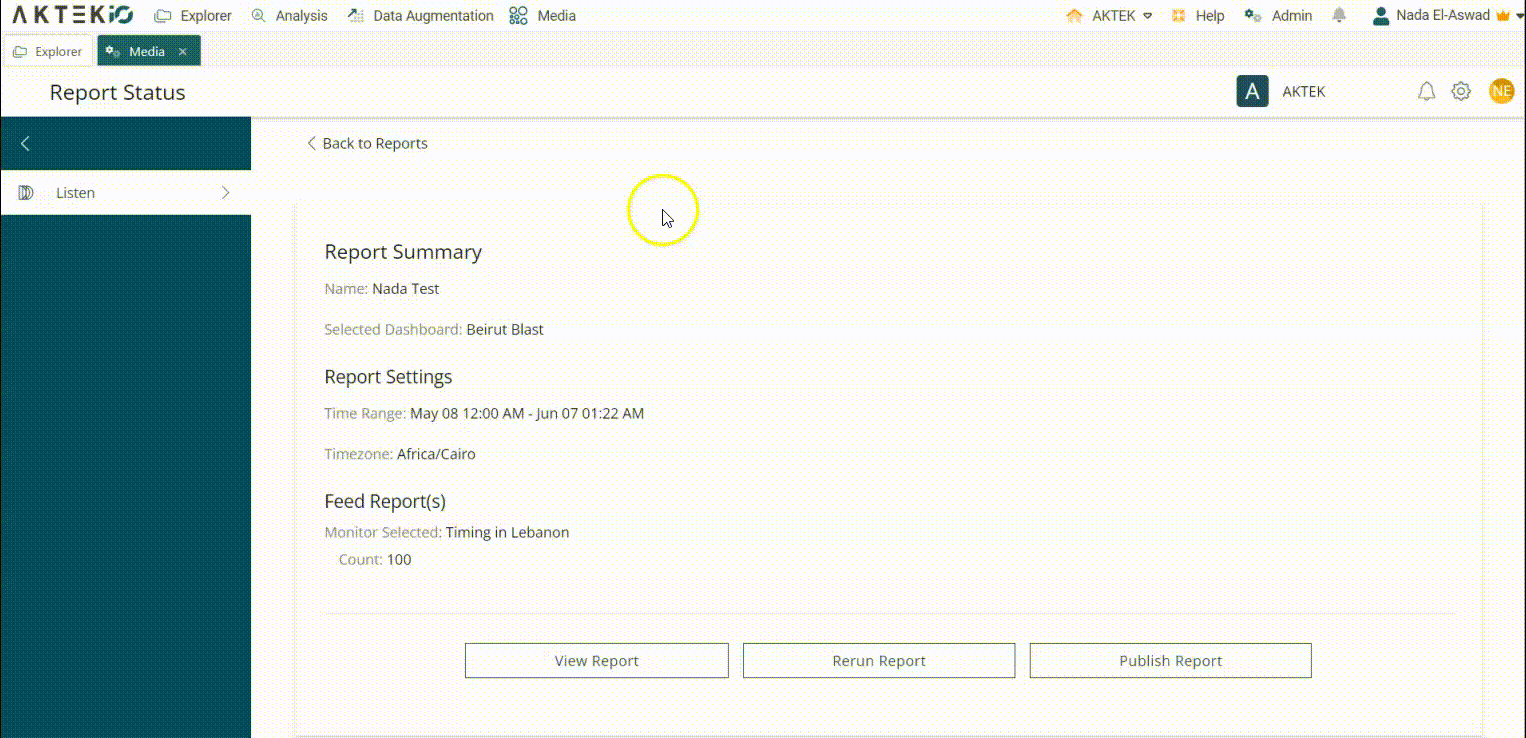
💡 You can attach a feed report where you can select up to three monitors to attach the feed mentions to your report. For this, you can:
- Select a segment (optional);
- Choose mentions count (50,100,200);
- Sort by most recent, most reach, most likes, most shares, or most replies.
