Enhance your map with markers to gain valuable geographical insights from your data
Go to Analysis tab > Dashboards > Create/Edit a Dashboard > Add/Edit a GeoMap Chart component
💡 To add a map, drag and drop the GeoMap Chart option from the left-hand side of the screen onto the canvas.
- Locate the wrench icon in the top right corner of your component, or right-click the map with your mouse to open the action menu, and click to Edit;
- In the section Available Layers, you will find 5 options to visualize and upload your data for the map;
- The first option displayed is Markers, which are useful for marking points on the map with custom icons to show certain geo-referenced datasets.
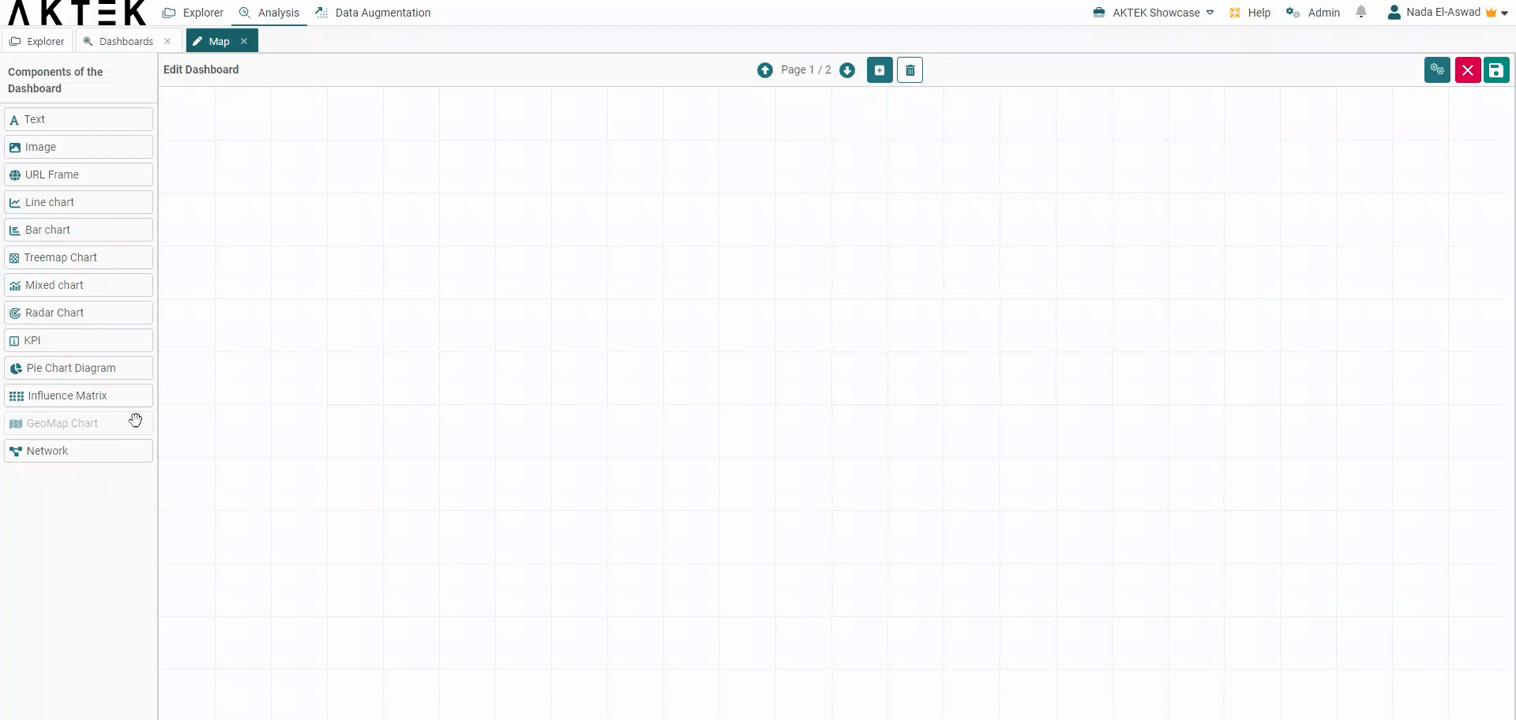
-
Once you click on it, select Add New Marker. Give it a Name (e.g. regional operations).
-
Then, click underneath Data Structure and choose the report you wish to retrieve the data.
-
Choose the GPS field from the report you selected (for example, a database of countries for a given country) The GPS field can be a reference as well.
-
Then select the Info fields (those will show in the popup view when clicking on a marker on the map) you can choose more than one info field.

-
Once the data has been set, you can add a custom Marker Icon and choose a Cluster Color. You can also enable Marker splitting if you wish to assign a different marker to the unique values of a specific field.
-
You can also change the market size using the slider Marker size.
- If you want this layer to load by default every time you open this dashboard, then enable the toggle Enable this layer on map loading.
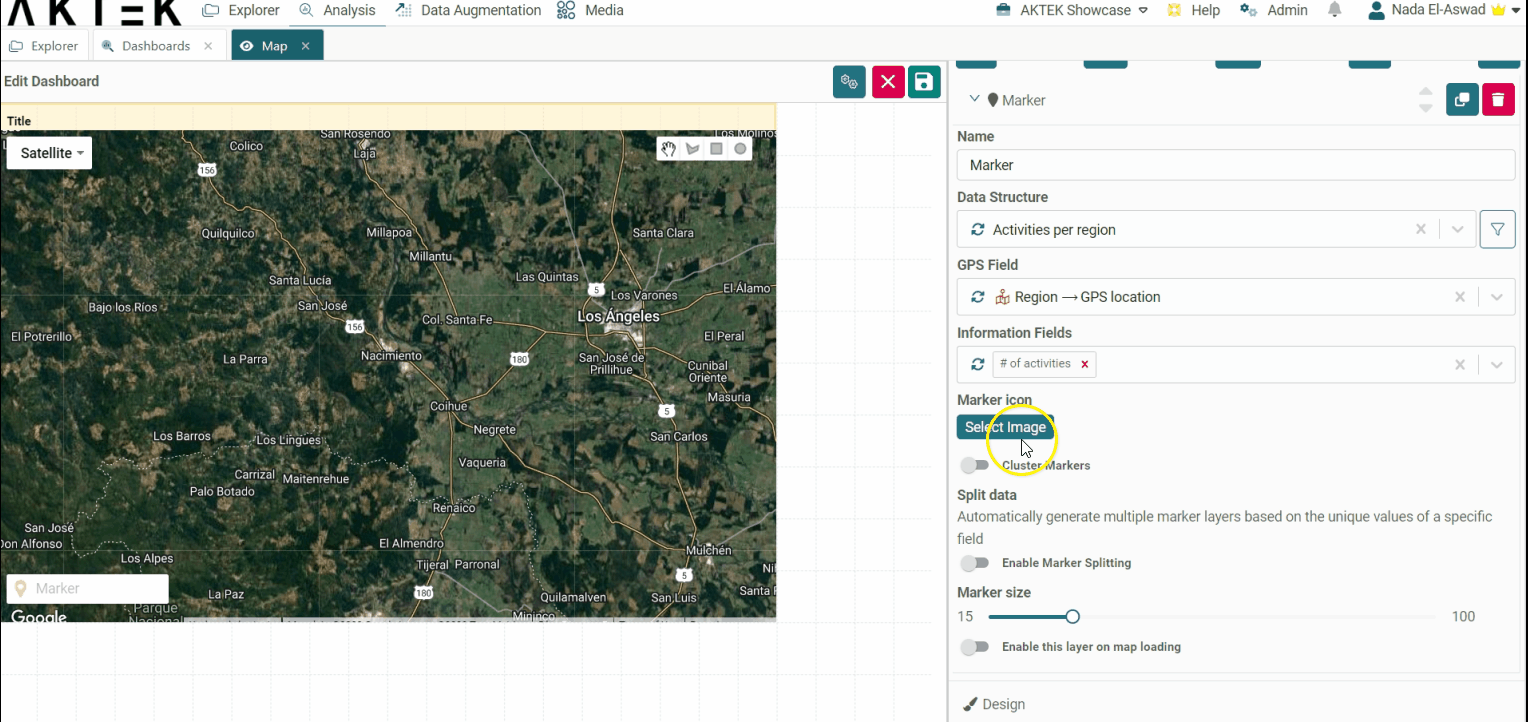
-
Click on Apply to save the new layer. Then click on save to interact with your map in your Dashboard.
-
The visualization of each marker will be displayed on the left corner of your map. You can zoom in or zoom out, and change the map view by clicking on the right-top corner and selecting between Satellite, Map, or Terrain view (note that these options might be limited if AKTEK iO is installed on-premise).
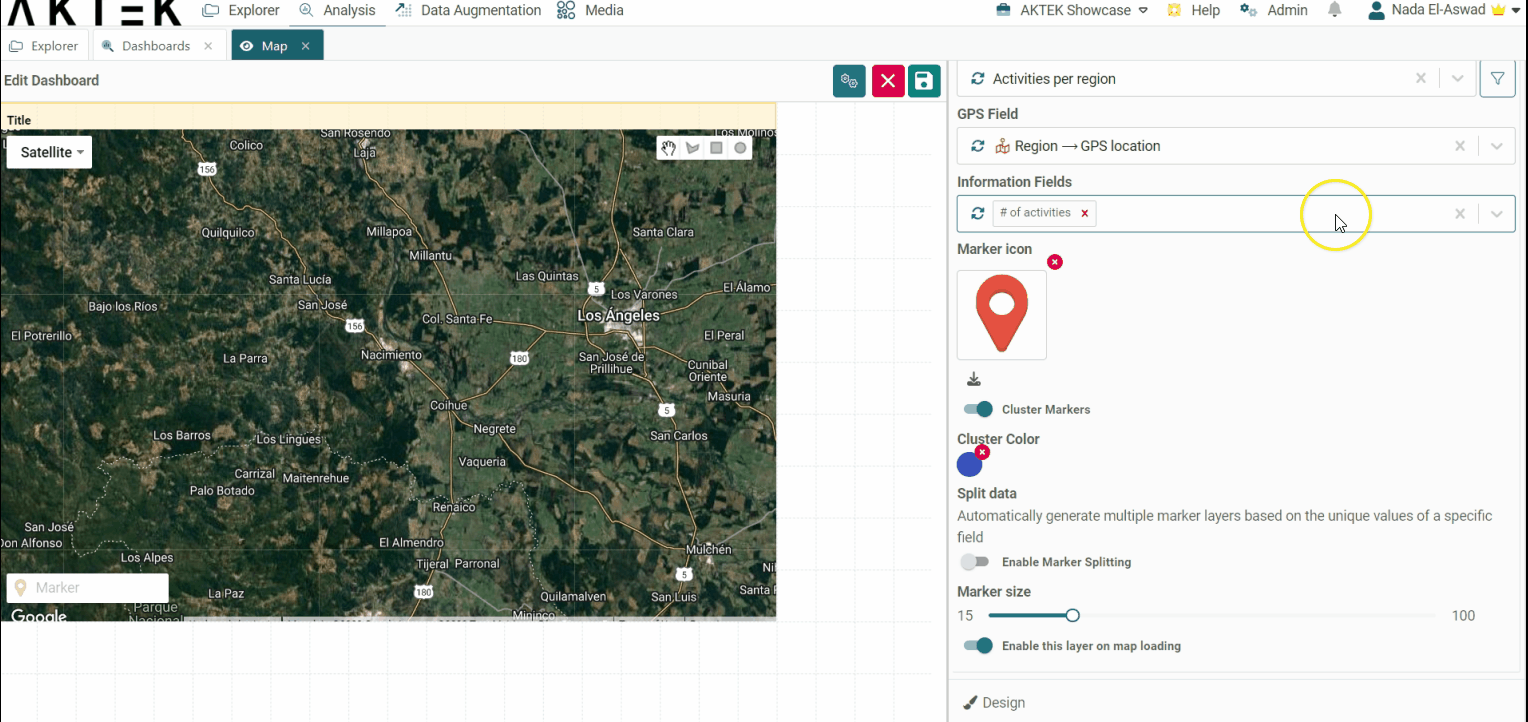
⚠️ The icon must be in PNG format.
