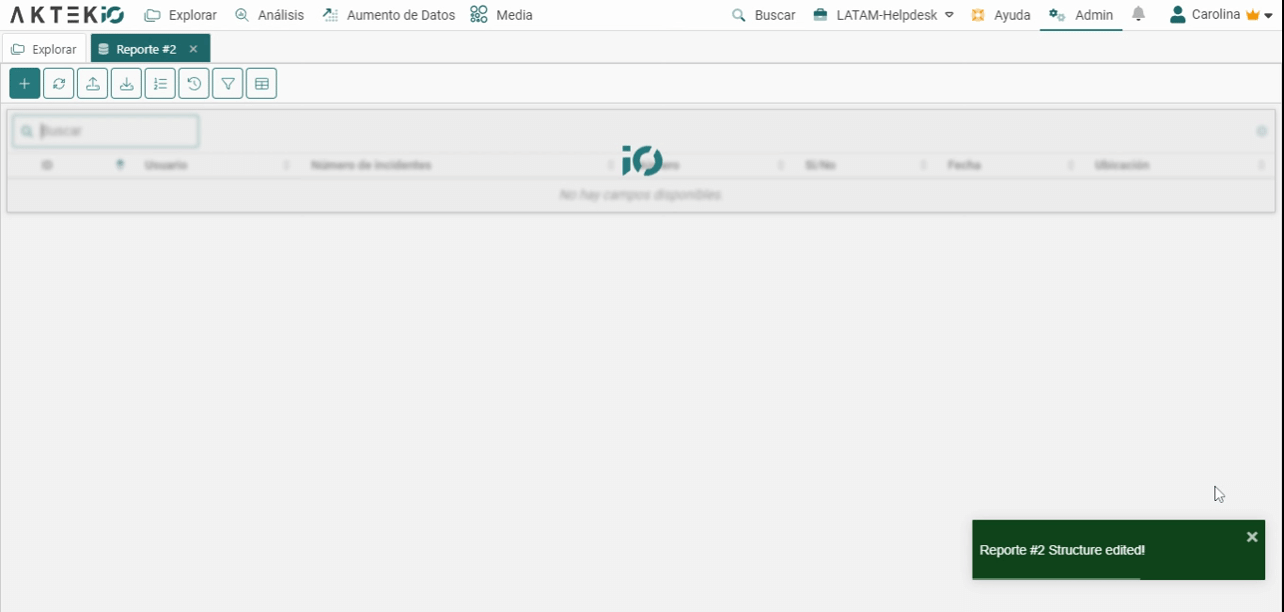Después de crear una base de datos, deberá agregar información a la misma
Tabla de contenidos
Agregar Datos y Opciones de Registro
Diríjase a AKTEK iO > Abra un reporte
- Para añadir datos nuevos haga clic en el botón azul + en la esquina superior derecha, esto abrirá el formulario para añadir datos.
- Para añadir datos, diligencia los campos que aparecen en pantalla y haga clic en Guardar y llenar otro o Guardar y cerrar. Tenga en cuenta que todas las estructuras de reportes tienen campos diferentes.
-
Para actuar sobre una entrada, utilice el menú que se encuentra en la izquierda donde aparecen las siguientes opciones: Ver, Editar, Crear duplicado, Eliminar, Historial y Encontrar referencia. Tenga en cuenta que algunas de estas opciones pueden estar limitadas por sus permisos.
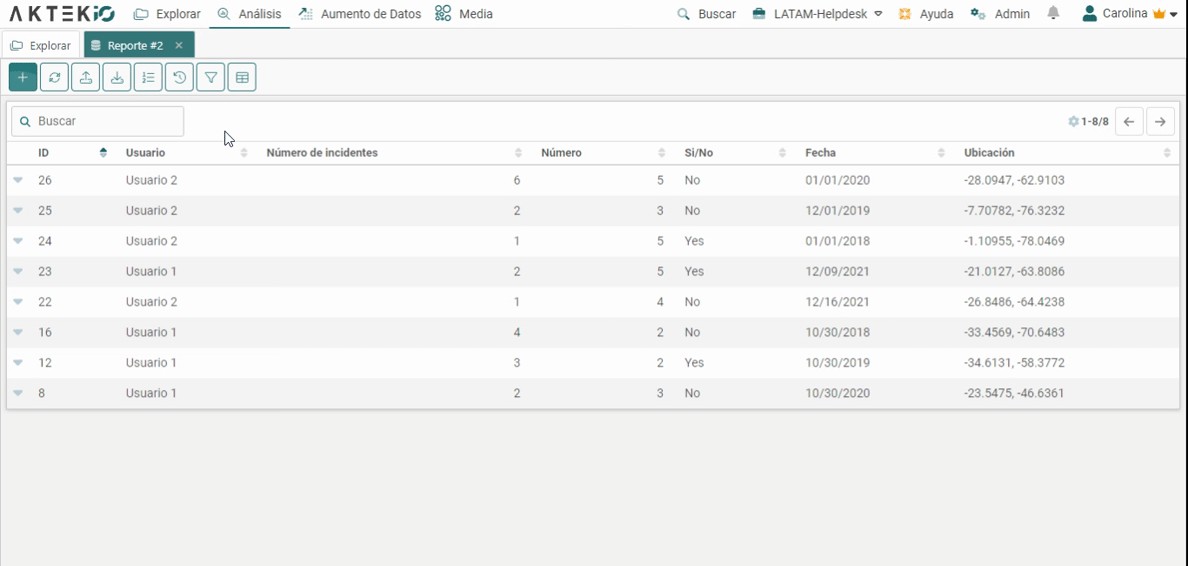
-
Al Ver una entrada del reporte se mostrará un formulario de sólo lectura que no puede ser editado, usted puede usar la funcionalidad de IMPRIMIR del navegador Chrome para imprimir en PDF si así lo desea (CTRL+P en Windows, Comando+P en Mac).
-
Al Editar una entrada se abrirá el mismo formulario, pero con la posibilidad de hacer cambios en los campos de datos, recuerde hacer clic en el botón Guardar y cerrar en la parte superior derecha para guardar los cambios.
-
La opción de Crear duplicado una entrada abrirá una copia del reporte en modo edición. No se guardará hasta que se active el botón de Guardar.
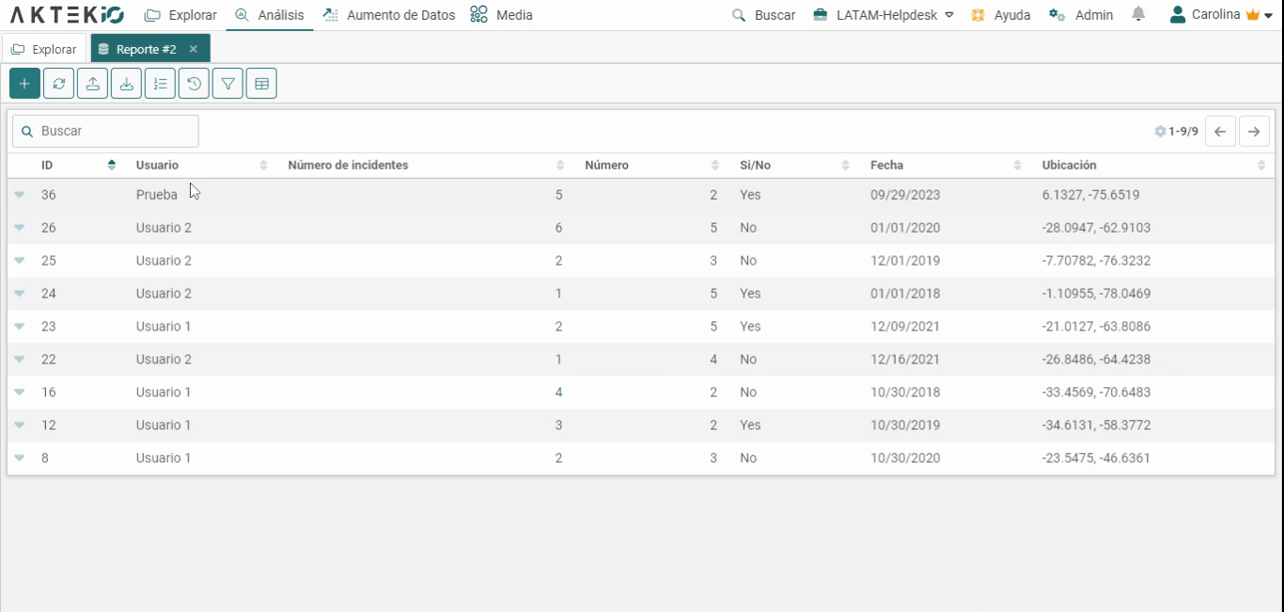
-
Al hacer clic en Eliminar, estará borrando el registro del reporte.
-
Al seleccionar Historial (si la opción de Registros de Auditoría está habilitada en la estructura de datos correspondiente) se abrirá un recuadro que le mostrará cada cambio realizado y los siguientes detalles: fecha/hora, acción, versión y el usuario que realizó dicha acción. Al hacer clic en cada acción, usted podrá ver cuál fue el cambio realizado.
-
Si selecciona Encontrar referencias en el reporte, podrá ver dónde se hace referencia a un determinado registro en otros reportes.
-
Al seleccionar Ver historial completo en las opciones del reporte, se abrirá una tabla con información sobre cada entrada, incluyendo la fecha, la acción realizada y el usuario que la realizó.
-
Finalmente, puede eliminar varios datos al tiempo haciendo clic en el recuadro al lado izquierdo de cada registro, tenga en cuenta que al eliminar esta información se borrará totalmente en la base de datos.
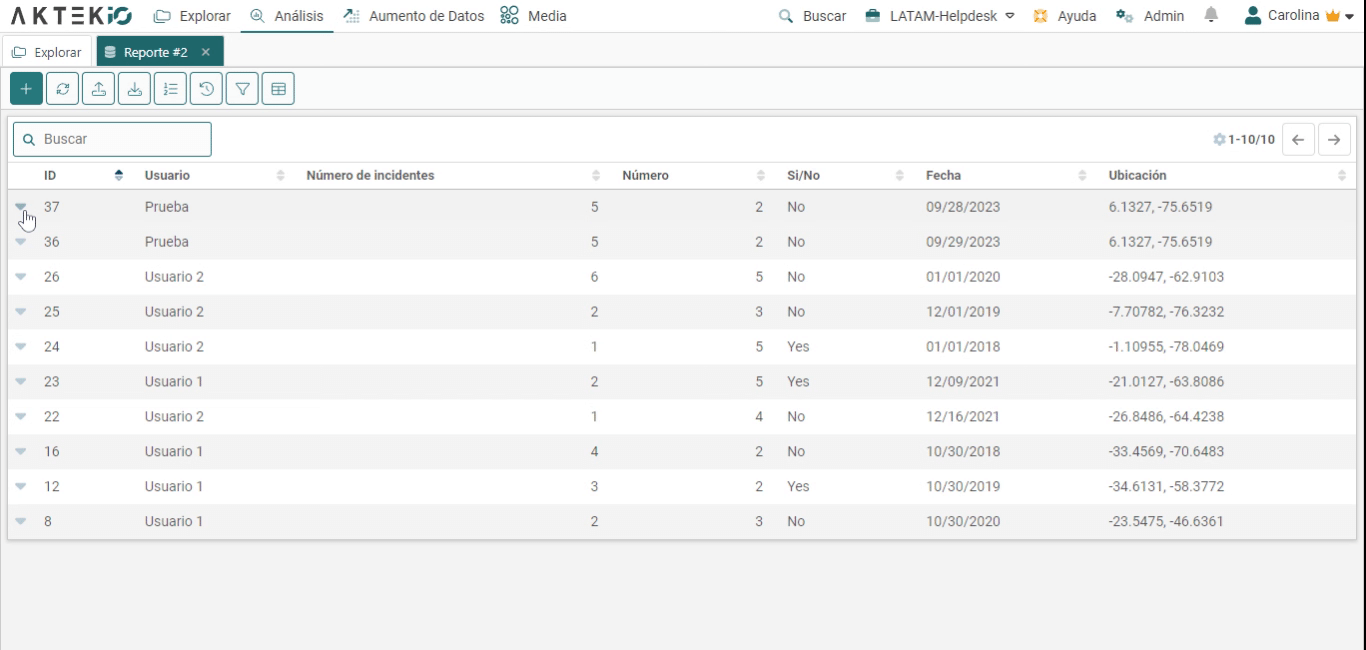
💡 Puede usar la barra de búsqueda para buscar también un ID de registro específico.
💡 Cuando desactiva la opción de Navegación de Páginas Simplificada, puede hacer clic en un número de página específico para ir directamente a esa página. Así mismo, cuando tenga muchas páginas que navegar, puede hacer clic en los 3 puntos e ingresar un número de página específico.
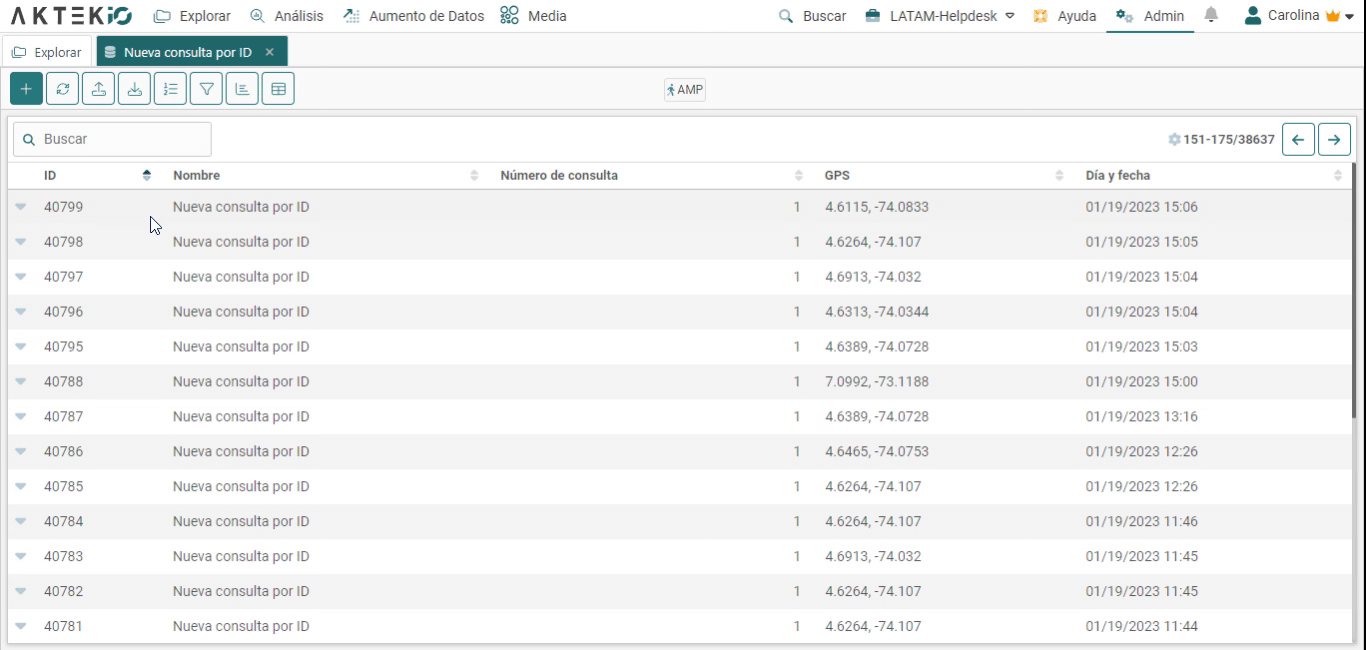
💡 Para el campo de Lista predeterminada, puede establecer/cambiar el valor o borrar el valor directamente desde la vista de tabla. Para esto, debe asegurarse de habilitar la opción Permitir que el usuario edite este campo directamente desde la vista de tabla en la estructura de datos.
💡 Cuando tenga campos de referencia en vista de tabla, puede hacer doble clic en el campo para abrir el registro de destino relacionado con esta referencia.
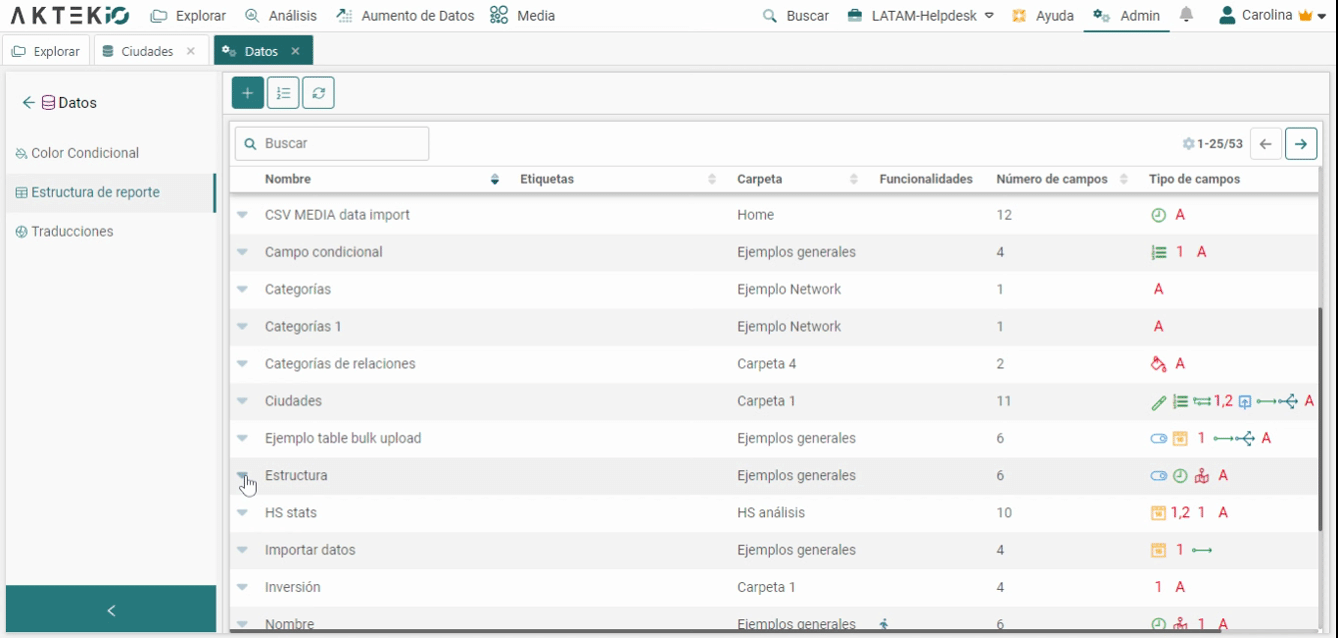
💡 Si tiene una URL en sus datos, haga clic en esta para abrir la URL en una nueva pestaña de su navegador.
💡Si sus datos contienen un archivo genérico, puede descargarlo directamente desde la tabla o desde la vista de registro.
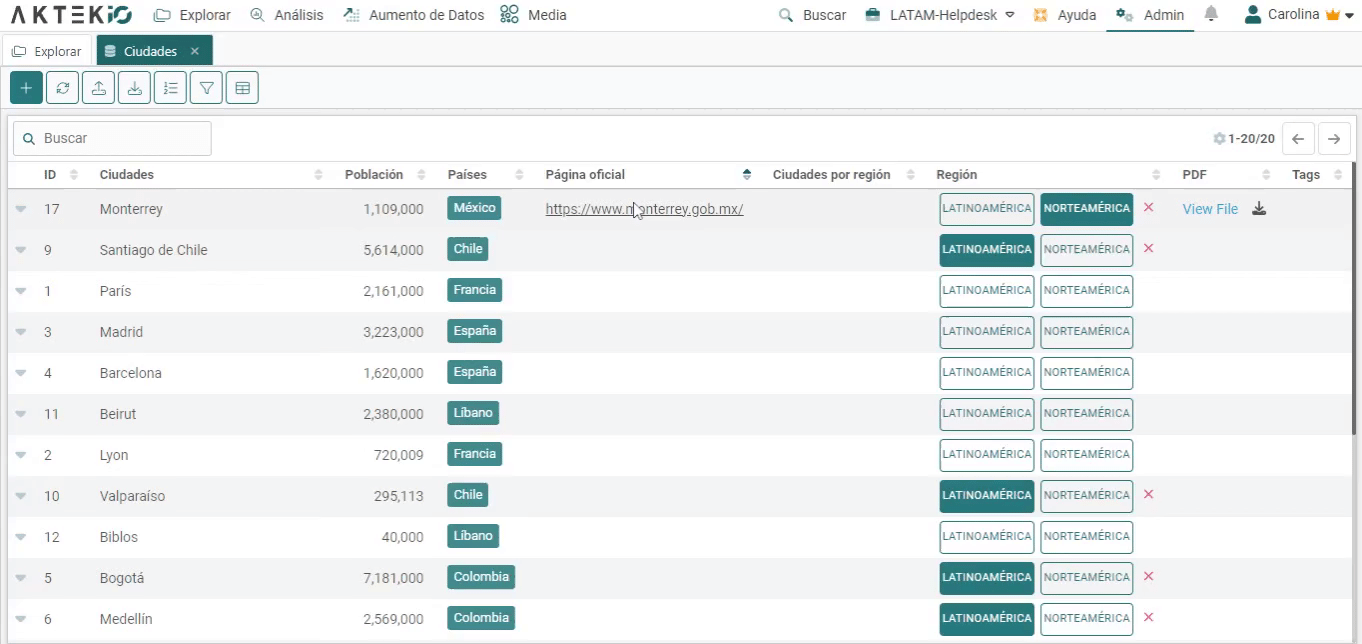
Etiquetas de Registro
- Asegúrese de que la opción de Permitir etiquetas de registro esté habilitada en las propiedades de la estructura de datos.
- Al agregar o editar una entrada, las etiquetas se mostrarán como el primer campo que se completará. Escriba el nombre de una nueva etiqueta y presione Enter o seleccione una o varias entre las etiquetas existentes.
- Una vez creada la estructura de datos, las etiquetas aparecerán en la última columna.
- Puede usar estas etiquetas para facilitar la búsqueda de reportes y para crear filtros inteligentes. También puede configurar el Control de Acceso basado en Etiquetas. Consulte los detalles aquí.