Filtre datos con nuestros Filtros Inteligentes para ganar control en la visualización de tus datos en Networks
Tabla de Contenidos:
Filtrar en Modo de Visualización
- Haga clic en el botón de filtrar datos en la parte superior derecha, esto abrirá un recuadro con los reportes incluidos en su Network.
En este caso, seleccionamos el reporte “Organismos especializados de la ONU”. - Una vez seleccione el reporte, usted podrá añadir las reglas o grupos de reglas que determinarán la información filtrada que visualizará en su reporte.
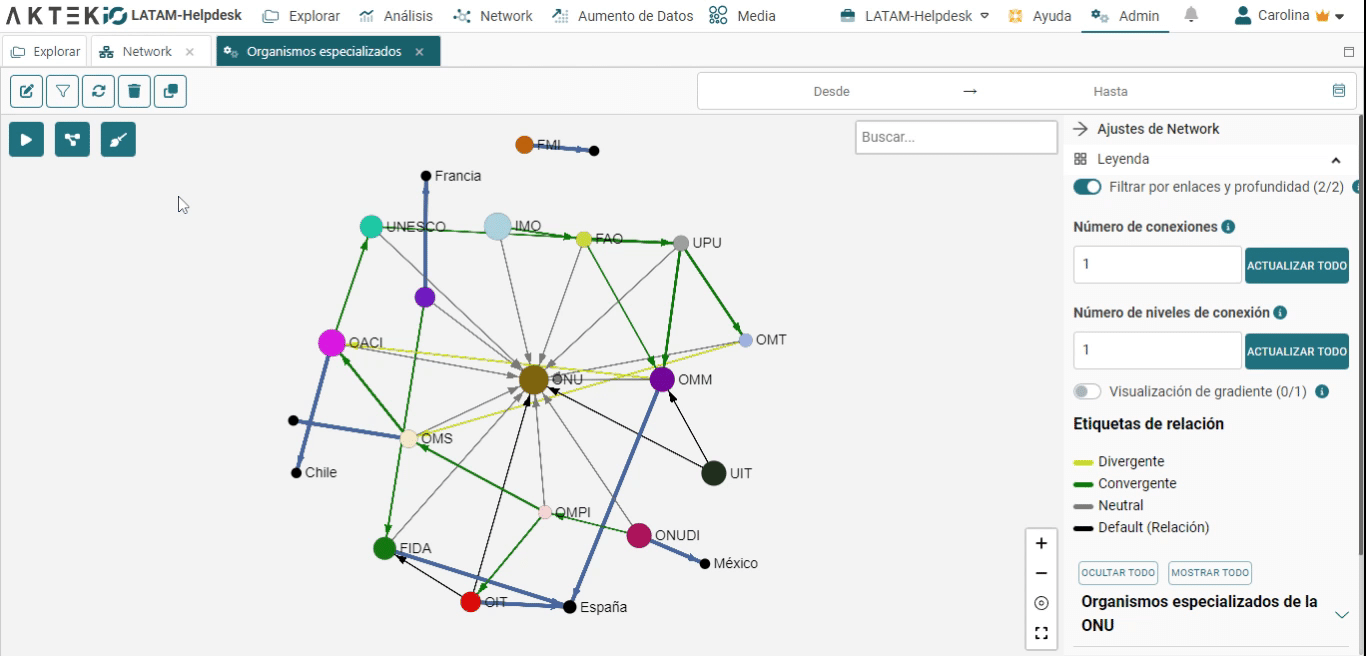
- En este caso, creamos una regla que filtrará los organismos que tienen relación con la ONU. Para esto, hacemos clic en + Regla y seleccionamos “relación” incluye “ONU”.
- Una vez su regla esté lista, haga clic en Aplicar y posteriormente verá su gráfica filtrada.
- Podrá acceder rápidamente al filtro de fecha y hora usando el filtro disponible en la parte superior derecha. Puede filtrar por fechas absolutas o relativas.
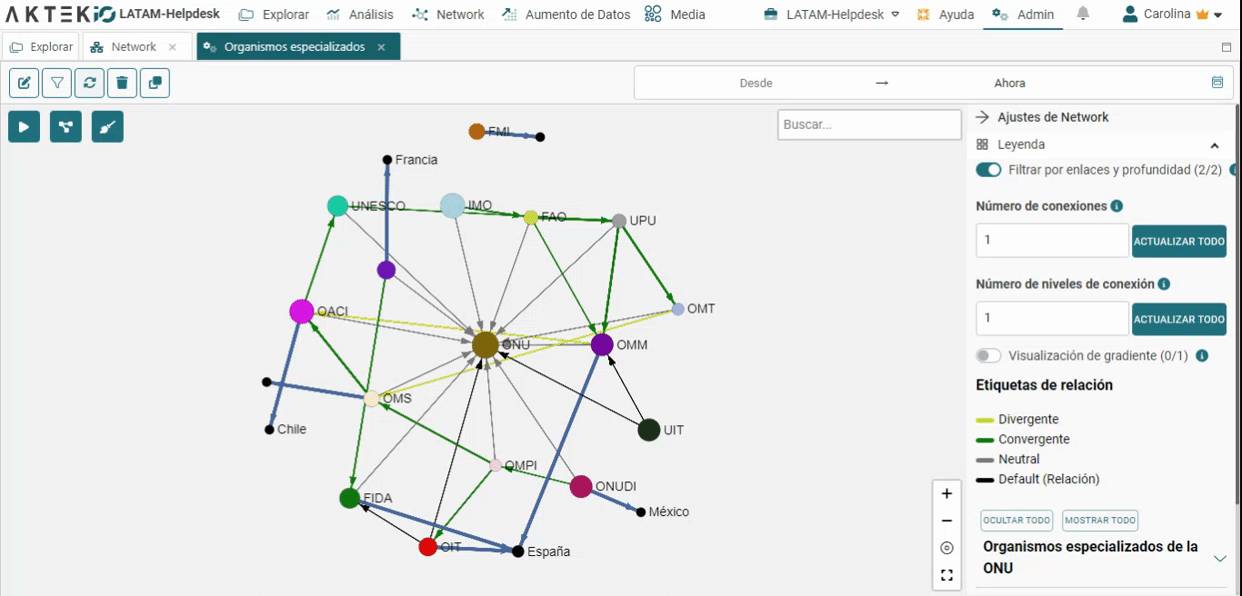
✅ Repita este proceso cada vez que desee filtrar los datos en sus Networks.
💡Tenga en cuenta que puede volver a editar, cambiar o eliminar las reglas establecidas, estas pueden ser tan simples o complejas dependiendo de lo que desee analizar.
Filtro Predeterminado en Modo Edición
Establecer un filtro a nivel de reporte
- Haga clic en Editar Network. Arrastre y suelte un nuevo reporte o edite un reporte existente.
- Haga clic en el ícono de filtro en la parte superior.
- Configure las reglas y haga clic en Aplicar.
- Haga clic en la flecha para ir a la configuración de las relaciones y posteriormente haga clic en Confirmar.
- Guardar.
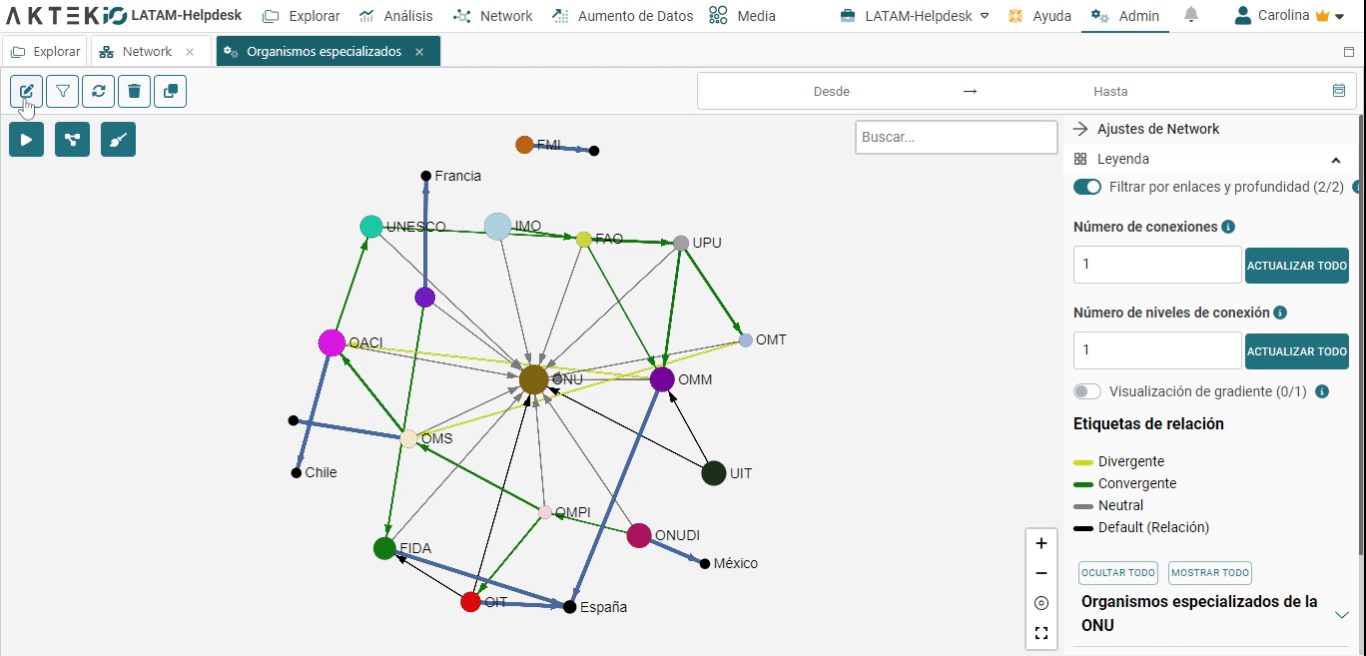
Establecer un filtro en las configuraciones generales
- Haga clic en Editar Network.
- A la parte superior derecha, busque la sección Ajustes de Network > General.
- Configure el filtro de datos predeterminado y/o el filtro de fecha/hora.
- Guardar.
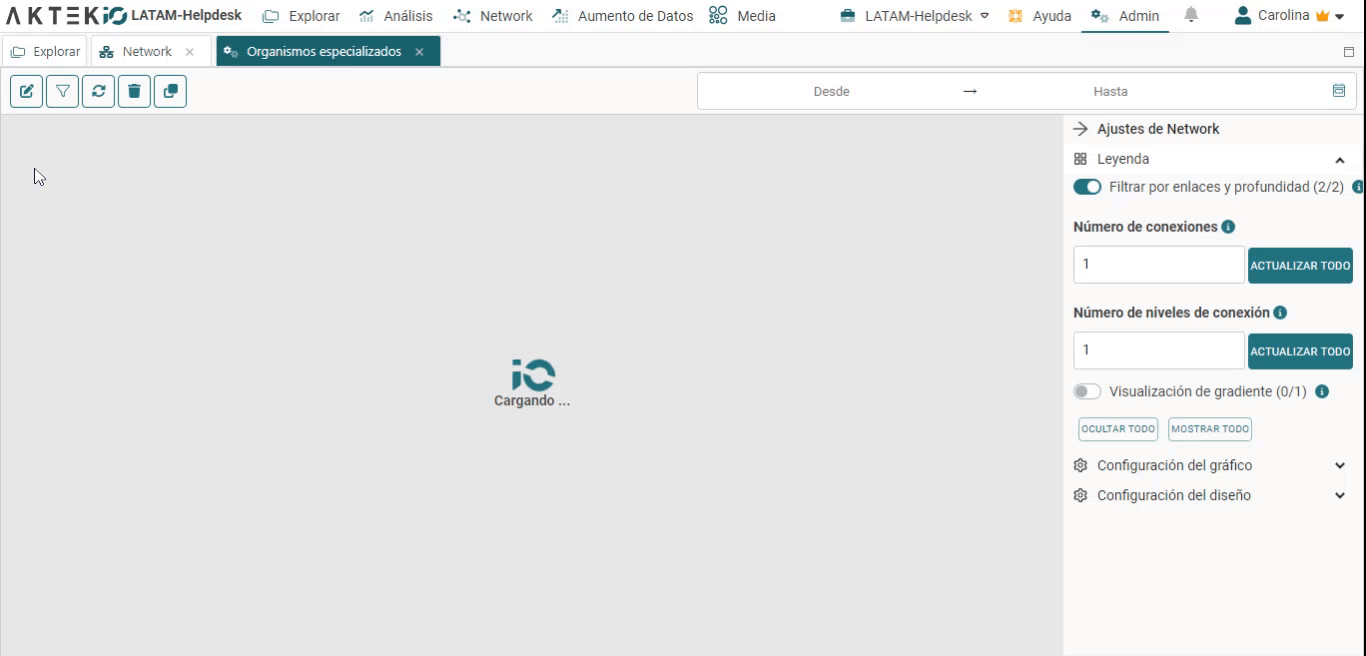
💡Estos filtros se guardarán y aplicarán cada vez que abra su Network. Puede ser útil para Networks de alto volumen para reducir la cantidad de nodos y mejorar el tiempo de carga y mostrar solo datos relevantes.
