Puede crear y editar usuarios en AKTEK iO y realizar otras acciones según sus permisos
⚠️ Todos los usuarios deben tener un rol asignado, de lo contrario no podrán ver datos ni interactuar con ellos dentro de la compañía.
Tabla de contenido
- Usuarios
- Creación Masiva de Usuarios
- Acciones para Usuarios Existentes
- Roles
- Asignación de Roles
- Acciones para un Rol Existente
- Permisos de cada Rol
- Vista Previa de los Permisos de Usuario
- Grupos
- Asignación de Grupos
Usuarios
Diríjase a Admin > Usuarios
Esto abrirá una pestaña que contiene todas las acciones que se pueden llevar a cabo con los usuarios existentes.
Aquí puede ver todos los usuarios del sistema, o una lista vacía si aún no tiene ningún usuario. Para añadir un nuevo usuario usted debe:
- Hacer clic en el botón + de la parte superior izquierda.
- Hacer clic en Seleccionar imagen para añadir una foto de perfil si así lo desea.
- Ingresar el Nombre y el Correo electrónico del usuario. También puede añadir un ID de ingreso del usuario que servirá como una alternativa para el correo del usuario al momento de ingresar en la plataforma.
- Seleccione el código del país y el teléfono del usuario (opcional).
- Seleccione el Tipo de usuario ya sea Administrador de la agencia, Gerente de cuenta o Usuario regular. Diríjase a esta sección para consultar más información sobre los tipos de usuarios disponibles.
- Seleccione el Idioma de la plataforma para dicho usuario. (Por defecto el idioma automático es Inglés).
-
Una vez satisfecho, haga clic en Guardar para registrar los cambios.
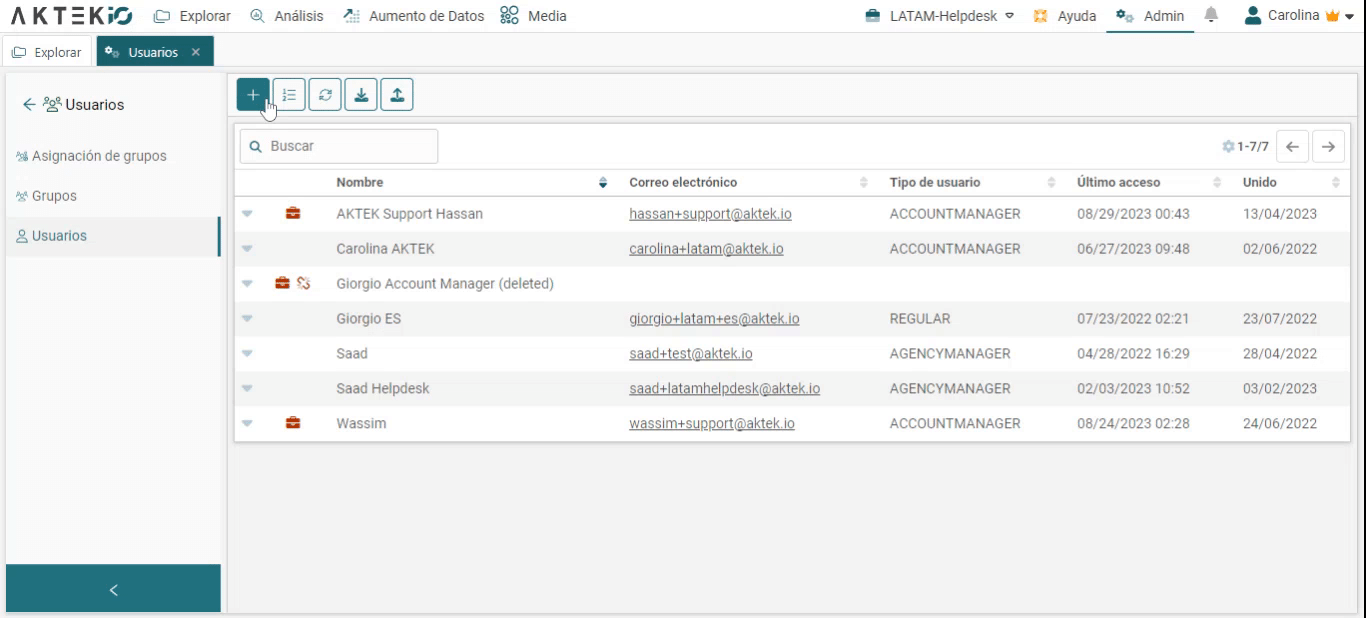
- Una vez guardado, el sistema enviará un correo electrónico al nuevo usuario con un enlace para finalizar el registro. Hacer clic en el enlace le permitirá al nuevo usuario asignar una contraseña para su usuario de AKTEK iO.
- Tenga en cuenta que si AKTEK iO se configura on-premise sin un servidor de correo configurado, el paso 7 generará un enlace único para que el administrador copie y comparta con el nuevo usuario a través de correo electrónico u otros medios. Este enlace solo será válido una vez.
✅ Tipos de usuarios:
-
Administrador de la agencia: los usuarios con permisos de nivel de administrador de agencia podrán acceder automáticamente a cada empresa dentro de la agencia. Estos usuarios no se pueden seleccionar para grupos de usuarios, notificaciones o el chat dentro de las empresas secundarias.
-
Gerente de cuentas: usuarios que los administradores de la agencia pueden añadir o eliminar en las diferentes empresas, estos usuarios están sujetos a los permisos de roles de cada empresa.
-
Usuarios regulares: son usuarios con acceso solo a la agencia o a la empresa, estos usuarios solo pueden estar en una empresa y están sujetos a permisos del rol que tengan asignado.
Creación Masiva de Usuarios
- En la parte superior izquierda de la lista de usuarios, busque el botón de Crear masivamente.
- Haga clic en Crear masivamente y luego en Descargar plantilla.
- Se descargará un archivo de Excel. Llene la información de los usuarios en el archivo como lo indican las columnas.
- Guarde el archivo y luego haga clic en Subir plantilla completa. La información de los usuarios se mostrará en vista de tabla.
- Seleccione uno o varios usuarios para asignar los roles. Tenga en cuenta que los roles deben definirse en iO antes de crear los usuarios.
-
Haga clic en Importar y despúes en Confirmar.
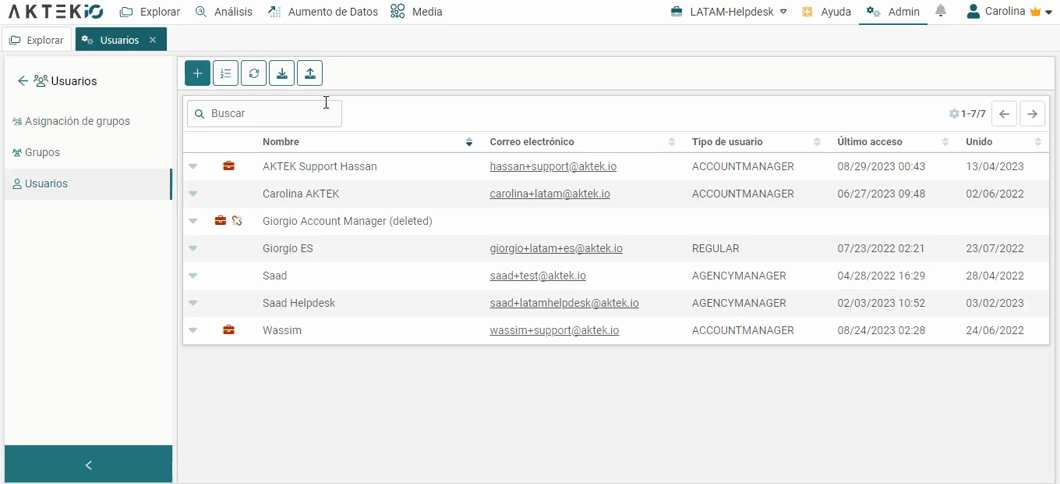
✅ Solo el nombre y el correo electrónico son obligatorios. Si el tipo de usuario o el idioma no se establecen, se aplicarán los valores por defecto: Usuario regular / Idioma predeterminado de la empresa.
✅ El nombre y el apellido se cargarán en la sección Usuarios como Nombre (concatenados).
✅ Puede agregar el número de teléfono con el código internacional del país. Tenga en cuenta que este campo es opcional.
✅ No se puede agregar un correo electrónico existente. En este caso, se rechazará la fila que contenga un correo existente.
✅ Podrá agregar hasta 5.000 usuarios (o hasta el límite de su licencia).
Acciones para Usuarios Existentes
Desde la lista de todos los usuarios existentes, puede utilizar el cuadro de búsqueda que se encuentra en la parte superior izquierda para buscar un usuario específico. También puede hacer clic en el menú de la izquierda para editar, eliminar, ver el historial, reenviar correo de activación, obtener un enlace de restablecimiento de contraseña, asignar roles o previsualizar los permisos.
- Editar le permitirá cambiar la imagen del perfil, el nombre, el idioma de la plataforma y el tipo de usuario de un usuario existente.
- Eliminar un usuario. Tenga en cuenta que no es posible reactivar un usuario una vez eliminado. Si se referenció este usuario en una tabla (campo automático o campo de aplicación), la referencia permanecerá, pero la palabra "Eliminado" aparecerá junto al nombre.
- Historial le mostrará la actividad de la cuenta del usuario como la fecha/hora, acción y quién realizó la actividad.
-
Reenviar correo de activación. Esta opción solo se mostrará para usuarios inactivos.
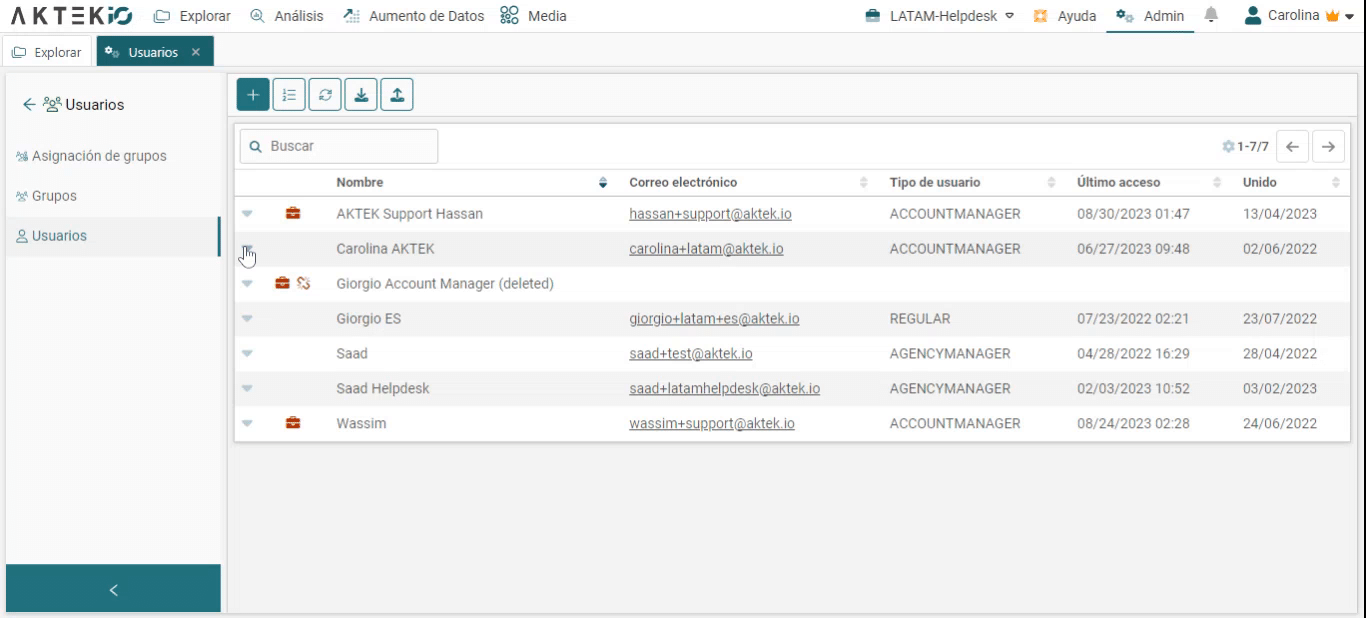
- Obtener enlace de restablecimiento de contraseña: le permitirá a los usuarios administradores obtener un enlace para que los usuarios restablezcan su propia contraseña. Tenga en cuenta que los enlaces no pueden ser utilizados dos veces o recuperados si se pierden.
- Congelar cuentas una forma de detener el uso de una cuenta de usuario. Para deshacer esto, deberá hacer clic en el menú de usuario de nuevo y hacer clic en Descongelar cuenta.
-
Asignar roles y Vista previa de permisos le permitirá determinar qué tipo de acceso tiene un usuario para ver, editar o eliminar los datos en AKTEK iO. Continúe con las siguientes secciones para aprender más sobre esto.
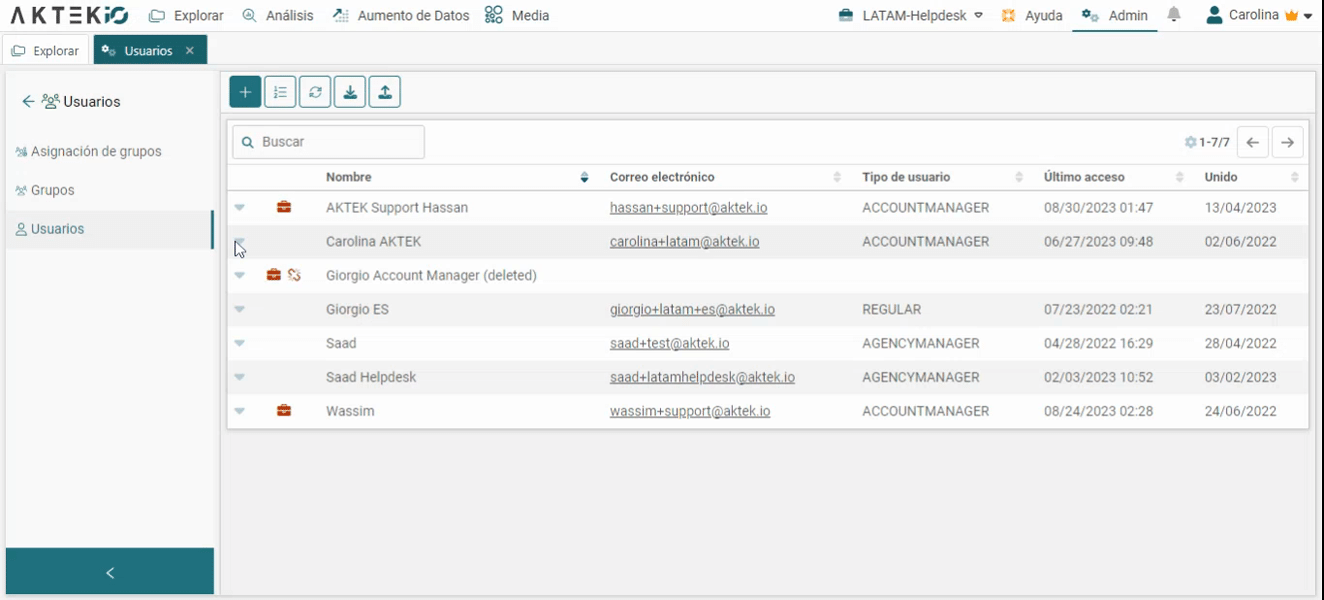
También puede descargar los perfiles de todos los usuarios existentes en un archivo Excel.
En la parte superior de la lista de usuarios, busque el botón Exportar datos. Al hacer clic, se descargará un archivo Excel con la siguiente información:
- Día de registro
- Correo electrónico
- Idioma
- Nombre
- Tipo de usuario
- Último acceso
- Teléfono
✅ Algunos usuarios no pueden ser congelados si la inmunidad contra esta acción está activa en su respectivo rol.
✅ Todas las opciones mencionadas anteriormente pueden variar dependiendo del nivel de permisos y de su configuración de AKTEK iO.
Roles
Los roles de usuario son los que determinan quién puede hacer qué (crear, ver, editar, borrar) en la base de datos; como AKTEK iO es un sistema flexible, depende del Admin para establecer los roles de usuario, por lo tanto el primer paso para nosotros es crear dichos roles.
Crear Roles
Diríjase a Admin > Control de acceso > Roles
Aquí puede ver todos los roles del sistema, o una lista vacía si aún no tiene ningún rol. Para añadir un nuevo rol usted debe:
- Hacer clic en el botón + de la parte superior izquierda.
- Agregar a cada rol un Nombre y una Descripción (asegúrese que la descripción sea útil para determinar el acceso que cada rol debe otorgar, para que más adelante se use como recordatorio al establecer permisos específicos).
- Establecer si Este rol debe sobrepasar los permisos. Esto solo debe utilizarse para los super administradores con el fin de facilitar el mantenimiento del sistema y, por lo tanto, solo debe activarse para este(os) rol(es) específico(s).
-
Una vez que esté satisfecho con el nuevo rol y su configuración, haga clic en Guardar en la esquina superior derecha para guardar el nuevo rol.
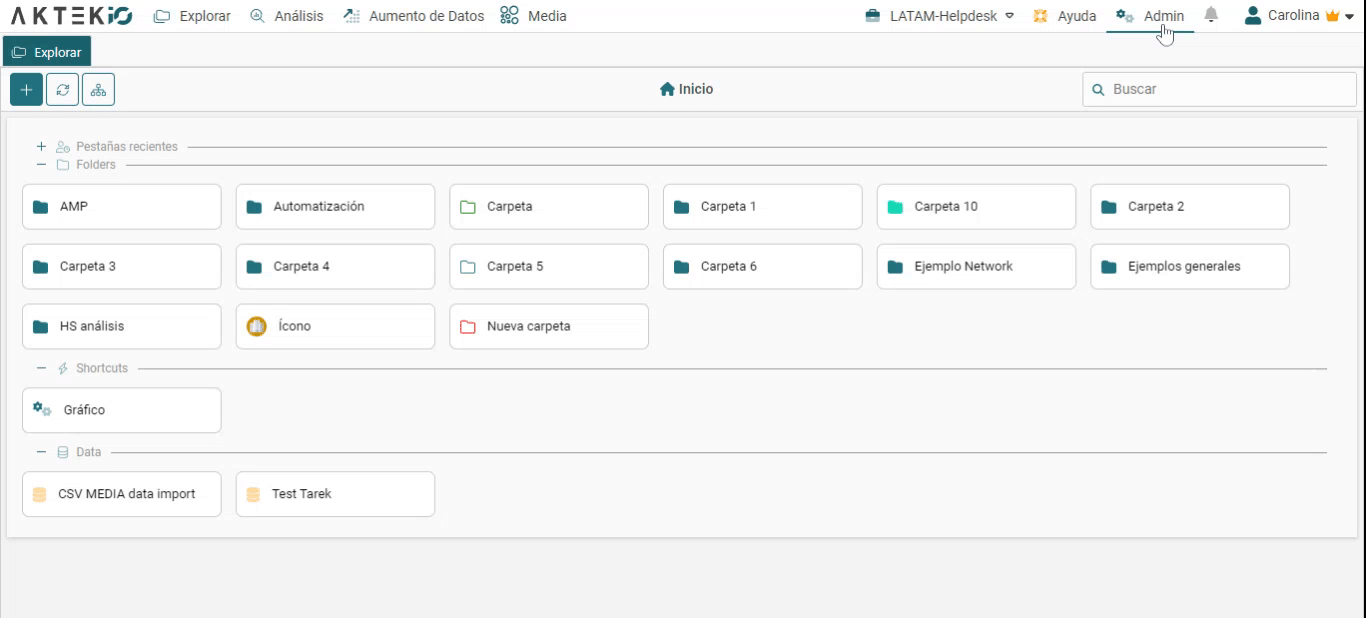
✅ Si la opción de Este rol debe sobrepasar los permisos está habilitada, anulará cualquier permiso desactivado y, de forma predeterminada, todos los permisos estarán permitidos para este rol.
Asignación de Roles
Antes de realizar esta acción, asegúrese de tener al menos un rol creado y permisos asignados.
- Para asignar un rol puede:
- Aceptar la solicitud después de la creación de un nuevo usuario haciendo clic en Aceptar para asignar un rol inmediatamente.
- Hacer clic en el menú de la izquierda (flecha) del usuario y hacer clic en Asignar roles si aún no se ha asignado un rol o si desea editar el/los rol(es).
-
Hacer clic en Asignación de roles en la sección Admin > Control de acceso > Roles, si desea navegar entre diferentes usuarios para asignar/editar el/los rol(es).
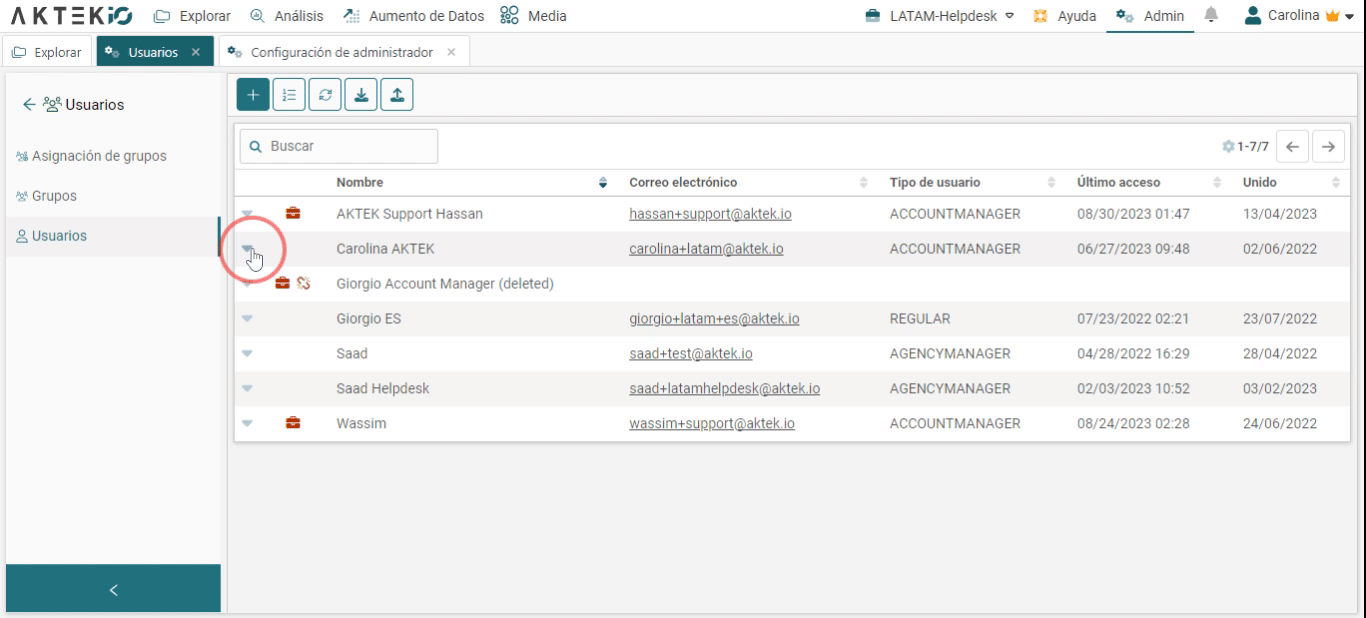
- En la parte izquierda de su pantalla verá una lista de usuarios, seleccione el usuario al cual desea asignarle un rol. El usuario seleccionado estará marcado en azul como se muestra en la imagen.
- A continuación, en el lado derecho de la pantalla encontrará una lista de Roles disponibles para el usuario seleccionado. Haga clic en cualquiera de los roles disponibles para asignarlo al usuario.
- Para eliminar el rol de un usuario, simplemente haga clic en la X roja al lado del rol seleccionado para ese usuario.
-
Una vez esté satisfecho con el rol asignado, haga clic en el botón verde Guardar para guardar los cambios realizados. Debe hacer esto para cada usuario que modifique.
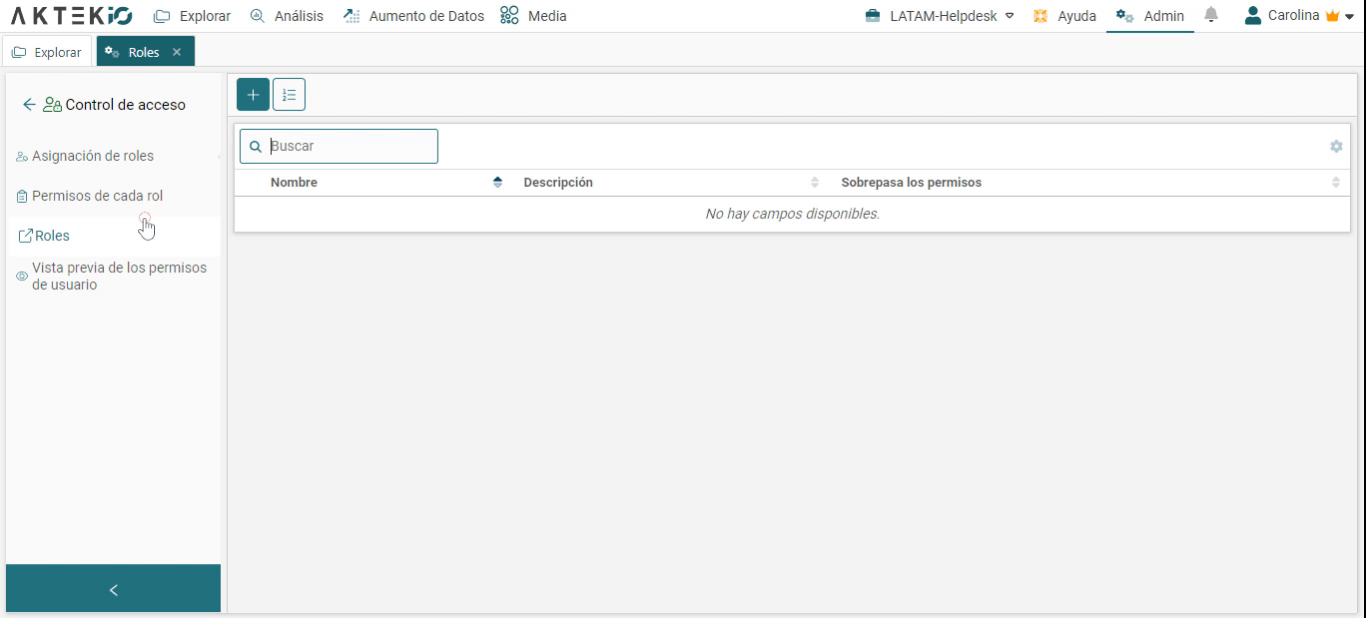
Acciones para un Rol Existente
Haga clic en el menú de cualquier rol para encontrar las siguientes acciones:
- Editar: para cambiar el nombre, la descripción o la opción de Sobrepasa los permisos.
- Eliminar
- Establecer permisos: lo redirigirá a la subsección de permisos de rol, con este rol preseleccionado.
-
Usuarios asignados: le mostrará la lista de usuarios que tienen asignado este rol.
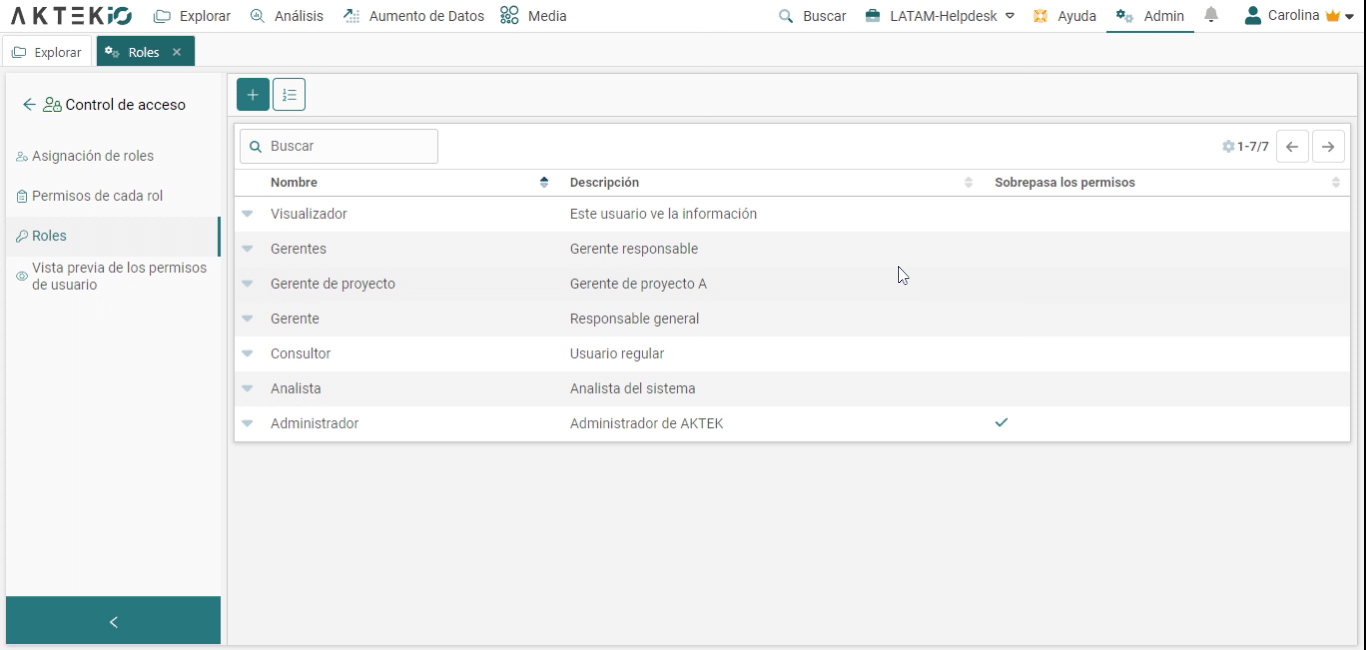
Permisos de cada Rol
Una vez se han creado los roles y se han asignado los usuarios a cada rol, el siguiente paso es establecer permisos específicos para cada rol dentro del sistema.
Para hacerlo usted puede:
- Aceptar la solicitud después de guardar un nuevo rol, haciendo clic en OK.
- Hacer clic en el menú de la izquierda (flecha) del rol y haga clic en Establecer permisos.
- Hacer clic en Permisos de cada rol en la sección Admin > Control de acceso > Roles, si desea navegar entre los diferentes roles para establecer/editar los permisos.
Cuando haga clic en Establecer permisos, aparecerá una tabla con cuatro secciones indicadas por las pestañas de la parte superior:
-
En la sección de Aplicación, podrá configurar el acceso a AKTEK iO (en toda la aplicación) como: Login, Admin, Tableros, entre otras opciones. Al hacer clic en la casilla de verificación que aparece en cada fila el permiso pasará de negar (X roja) a permitir (marca verde).
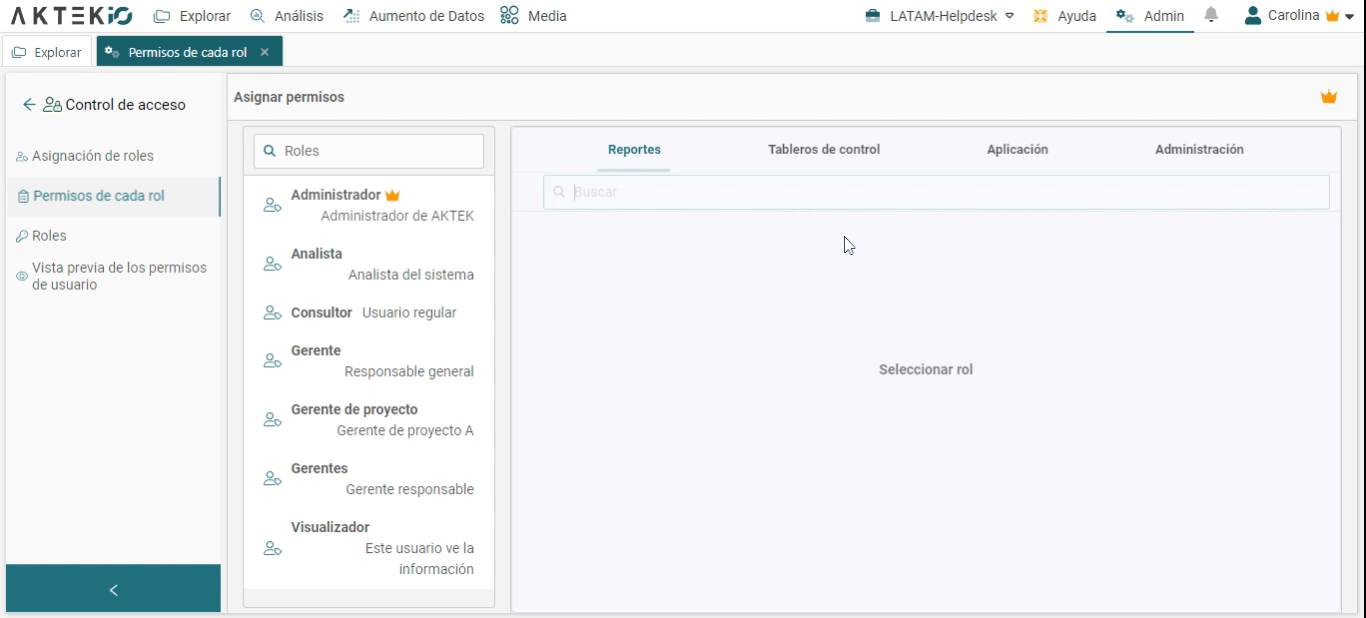
- En la sección de Administración, encontrará los permisos para Grupos, Permisos, Estructuras de reportes, Roles y Usuarios, con la posibilidad de permitir o denegar los permisos de Crear, Ver, Editar y Eliminar para cada una de estas secciones.
- En la sección de Tableros de control usted encontrará los permisos de Ver, Editar y Eliminar para cada tablero creado en la sección de Análisis.
-
En la sección de Reportes, encontrará los permisos para cada reporte cargado en el sistema estructuras de datos. Aquí podrá establecer los permisos para cada reporte completo o ampliarlo para mostrar los campos contenidos en el mismo con el ícono + ubicado en la parte izquierda. Se pueden establecer permisos para Crear, Ver, Editar y Eliminar campos específicos dentro del reporte seleccionado.
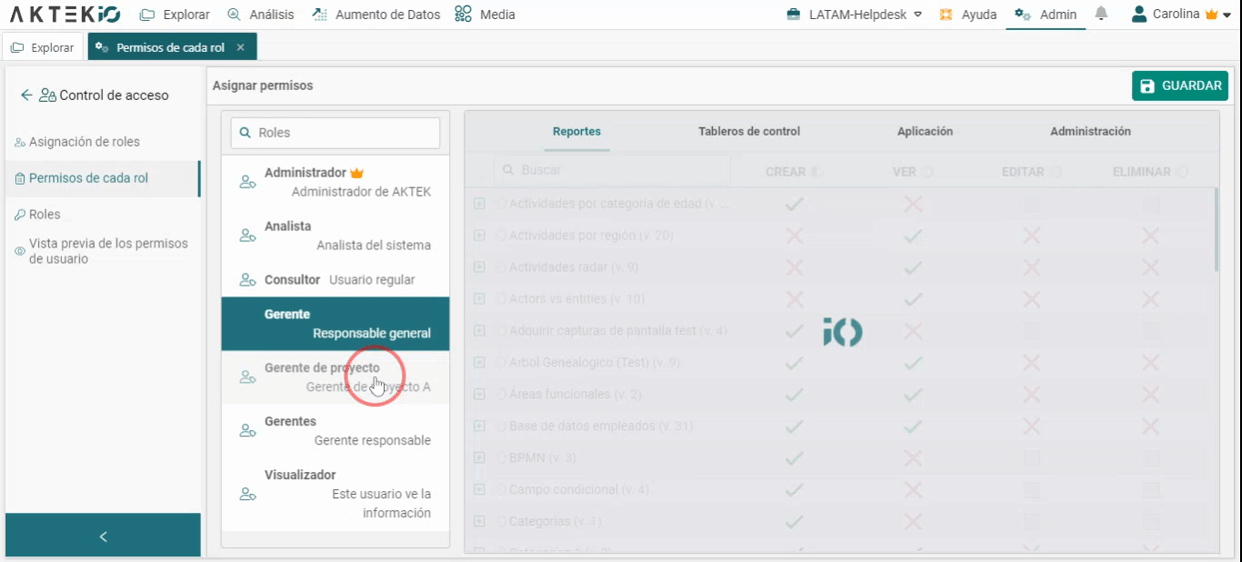
Una vez que esté satisfecho con los cambios en la sección de Permisos en la que está trabajando (Aplicación, Administración, Reportes), recuerde hacer clic en Guardar en la esquina superior derecha para registrar los cambios realizados para este rol y esta sección. Repita el proceso para cada rol que modifique.
💡 Si desea cambiar los permisos de una fila o columna entera, busque el Ícono de contraste junto a esa fila o columna y haga clic en él para cambiar la selección de más de un elemento a la vez.
Vista Previa de los Permisos de Usuario
Si desea obtener una vista previa de lo que un usuario puede ver sin arriesgar la edición del contenido, seleccione la opción Vista previa de los permisos de usuario en la sección Admin > Control de acceso. Esto le dará acceso de solo visualización a las tablas previamente establecidas, lo cual es útil para revisar el acceso de los usuarios con múltiples roles.
Se puede acceder a la vista previa de los permisos de usuario desde:
- El menú de la izquierda (flecha) de cada usuario.
-
El submenú de la izquierda de la sección Admin > Control de acceso, si quiere navegar entre los diferentes usuarios para ver sus permisos.
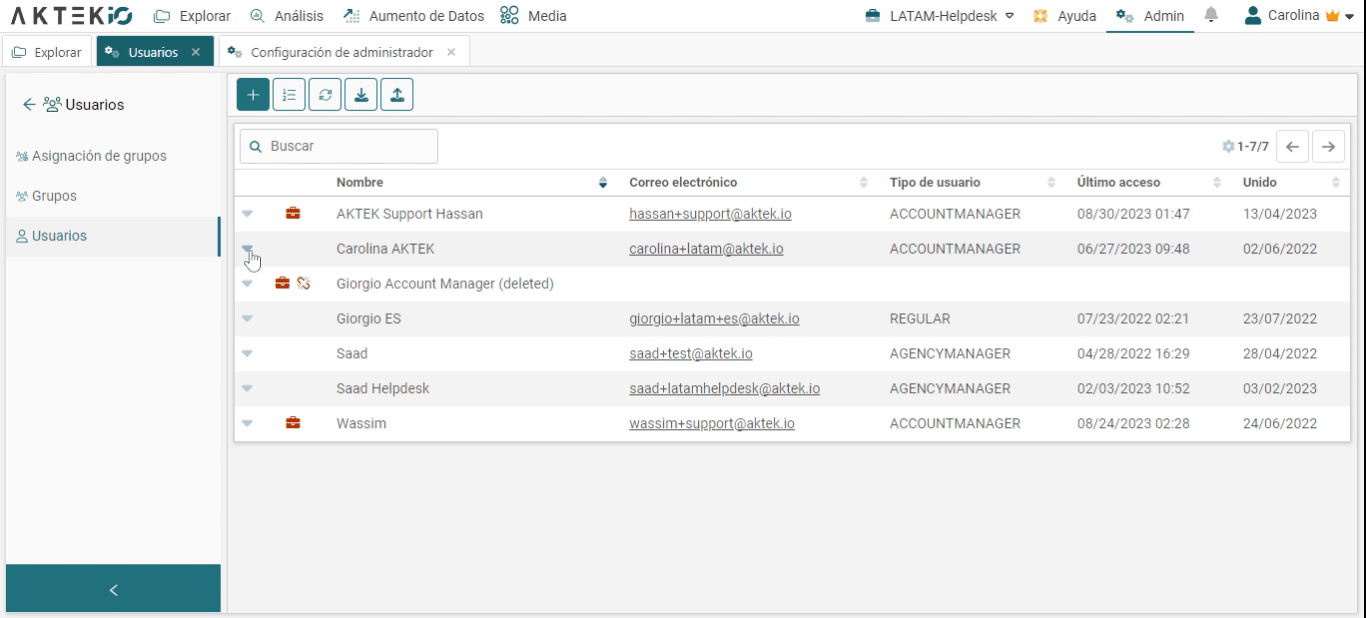
Grupos
Crear un Grupo
Haga clic en el submenú Grupos, donde puede ver todos los grupos del sistema, o una lista vacía si aún no tienes ningún grupo. Para añadir un nuevo grupo usted debe:
- Hacer clic en el botón + de la parte superior izquierda.
- Agregar un Nombre y una Descripción para su grupo.
- Hacer clic en Guardar para registrar el nuevo grupo.
- Utilizar el cuadro de búsqueda para buscar un grupo específico, o haga clic en el menú de la izquierda de la fila para editar o eliminar grupos existentes.
-
Hacer clic en el menú (flecha hacia abajo) a la izquierda de la fila para editar, eliminar o añadir usuarios al grupo.
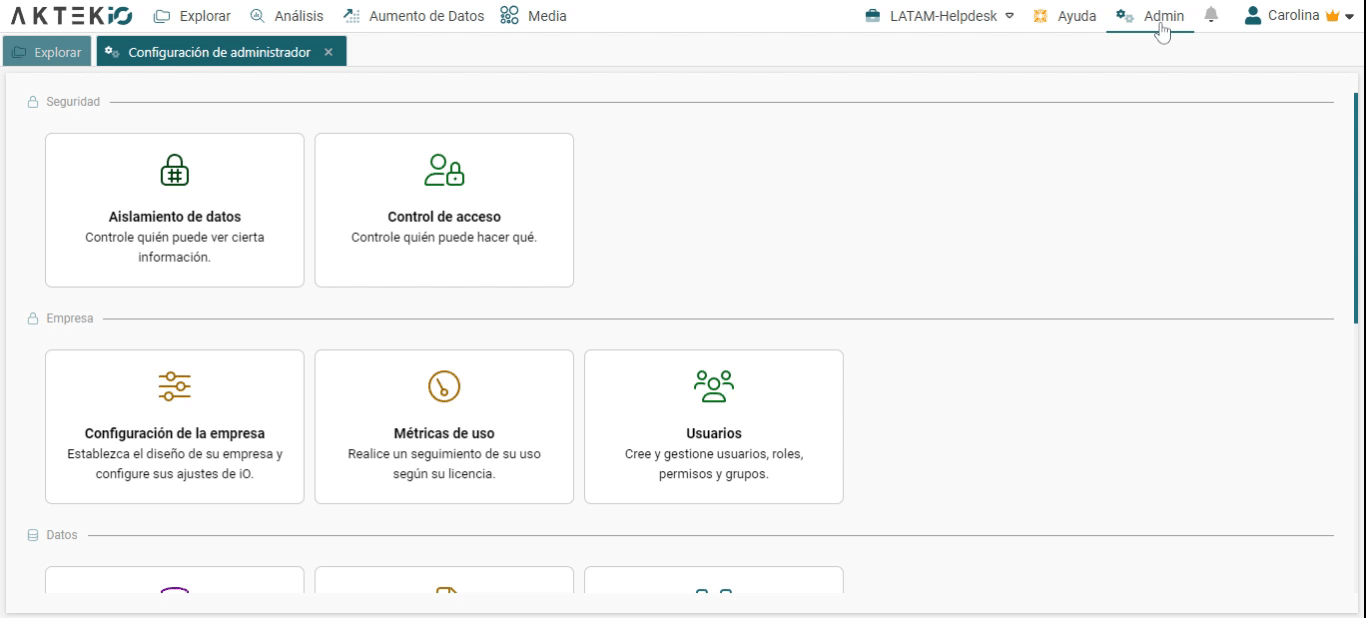
Asignación de Grupos
Añadir Usuarios a un Grupo
Una vez creado un grupo, el siguiente paso es añadir uno o más usuarios a este grupo.
Para esto usted puede:
- Aceptar la solicitud después de guardar un nuevo grupo, haciendo clic en OK.
- Hacer clic en el menú de la izquierda (flecha) del grupo y hacer clic en Agregar usuarios al grupo.
- Hacer clic en Asignación de grupos en el submenú de la izquierda de la sección Admin > Usuarios, si desea navegar entre los diferentes grupos para añadir/eliminar usuarios:
- Elija el grupo al que desea asignar usuarios en el lado izquierdo del tablero; una vez seleccionado se mostrará en azul.
- En el lado derecho del tablero, elija el usuario o los usuarios que desee asignar a este grupo desde la lista de usuarios disponibles.
- Si desea eliminar un usuario de un grupo, simplemente seleccione el grupo y haga clic en la X roja junto al nombre de usuario donde dice Usuarios Asignados a: [nombre del grupo].
-
Una vez satisfecho con la configuración, haga clic en Guardar para guardar todos los cambios.
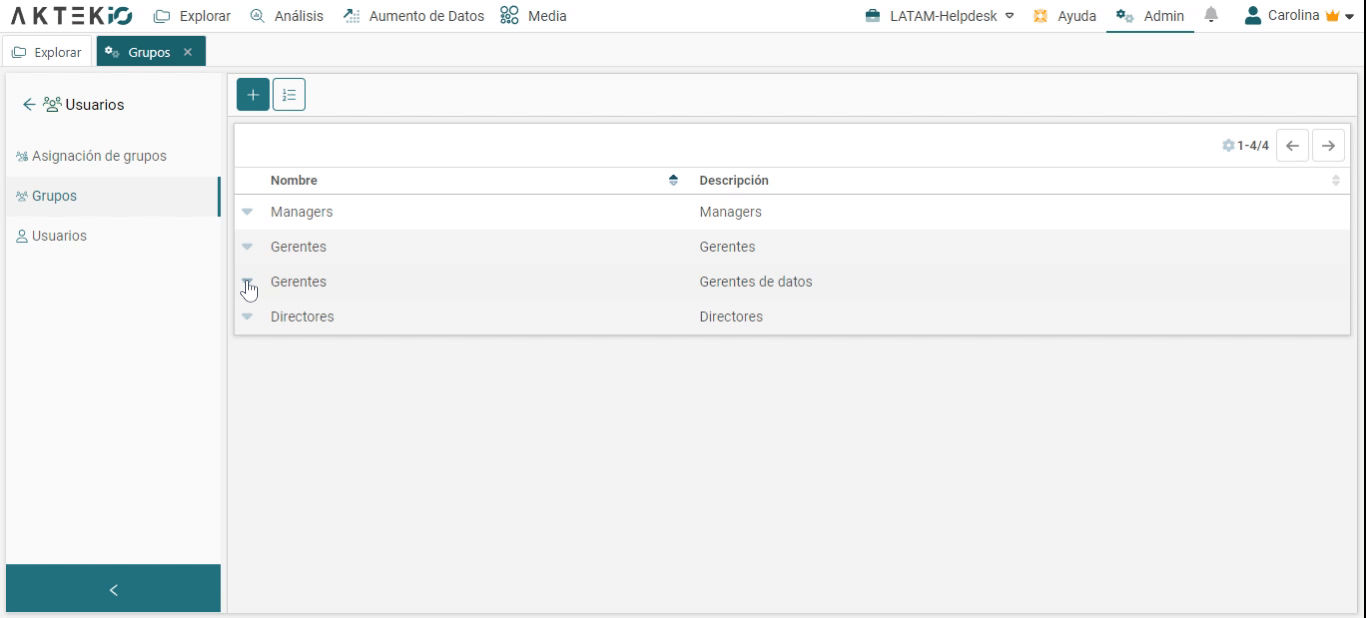
✅ Los grupos se asignan al iniciar la sesión. Si ha editado las asignaciones de grupo para usted o para otros usuarios, asegúrese de salir y volver a entrar para activar los cambios.
💡 Los grupos serán muy útiles para la gestión de procesos de negocio, permitiéndole asignar grupos de usuarios a tareas específicas o notificar a grupos de usuarios en diferentes etapas del proceso de negocio.
