Use our Smart Filters to narrow down searches and retrieve relevant information from your reports
Login to AKTEK iO > Explorer > Open a Report
Once you open a report, it will open a new tab in AKTEK iO that will show a table with all previously entered entries for that report.
- In this table, you will see the blue Filter button on the top left. You must click on it to create a new filter for your report;
- Once you click on Filter, a Smart filter window will open. Start to add rules or groups of rules by clicking on the blue button + Rule or + Group;
- Here, it is important to understand simple boolean operators. The AND operator will filter down (only capturing results that match all rules). On the other hand, the OR operator will filter wide (capturing results that match any of the rules). In this case, we are using AND to filter down our results with all the different rules we are about to enter;
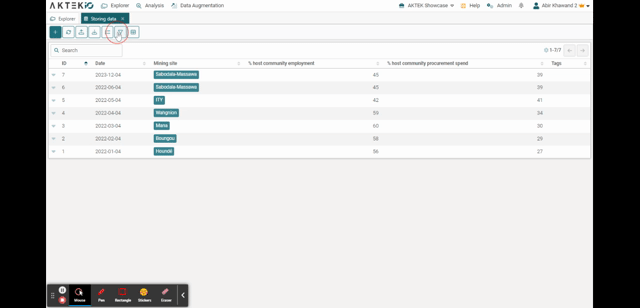
- When you click on + Rule, you will see a dropdown menu allowing you to select any field from the report (or column from the table) to base your rule on. Then you will have operator options for that field. Note that these options will vary depending on the type of field selected (whether it’s free text, a dropdown, a reference, etc.);
- Clicking on + Group will allow you to create a group of rules, marked by a blue outline. This group of rules can then be subjected to the higher-level AND/OR operators for advanced querying (e.g. Filter down to [rule A] OR [[rule B AND rule C]]). The rules set in a group will behave just like a standalone rule, as explained in step;
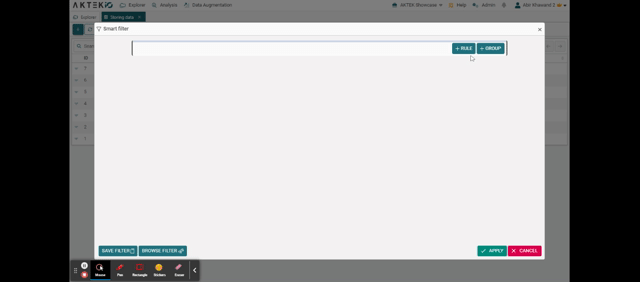
- If you wish to edit or delete a filter, you can do so by clicking again on the Filter button and then on the red trash icon or the X symbol next to the filter condition on the table view;
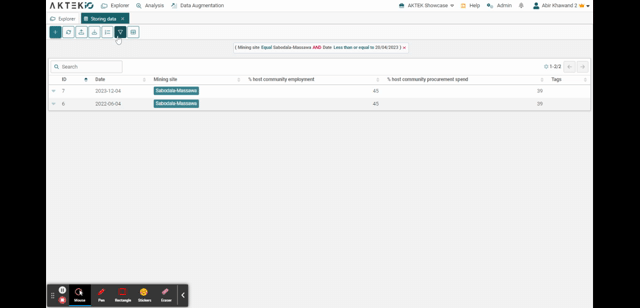
- Finally, you can save your filter to reuse it on another report, dashboard, or network. Simply click on Save Filter when you are done adding the rules and add a name to this filter.
You can either keep it private to save it only on your account, or enable the public toggle to show this filter to all users under your company. They will be able to apply this filter too. - To re-use this filter, click on Browse Filter. This will display all your saved filters, including the public filters saved by others.
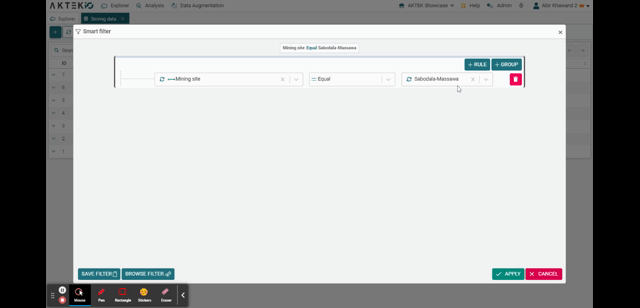
💡 Keep in mind that all types of fields are available to filter in your reports (except media fields).
