Esta funcionalidad le permitirá cargar sus datos masivamente de diferentes formas
Tabla de contenido
Copiar y Pegar desde un Archivo Excel
Diríjase a AKTEK iO > Explorar > Abra un reporte > Haga clic en el ícono + para agregar nuevos datos
Usando un archivo Excel o una hoja de cálculo, copie y pegue sus datos en una vista de tabla.
Esto significa que puede recopilar datos fuera de línea, unificar informes de Excel de su equipo o usar archivos CSV para cargar datos organizacionales preexistentes o de código abierto en su reporte.
- Una vez haga clic en el ícono +, un nuevo formato se abrirá para agregar datos manualmente.
- En la esquina superior derecha de este formulario encontrará un icono de cuadrícula.
- Aparecerá una tabla cuando haga clic en este ícono, como se muestra en el siguiente ejemplo.
- Puede comenzar a ingresar los registros manualmente aquí, uno tras otro, o simplemente copiar y pegar desde su Excel.
- Clic en Guardar.
-
Cuando guarde, el sistema hará todas las comprobaciones anteriores y resaltará las celdas problemáticas en rojo para que pueda comprobar cuáles están causando el error.
Puede corregir manualmente las celdas problemáticas y guardarlas de nuevo, o ignorar los errores y guardar solo las filas correctas.
.gif?width=640&height=260&name=Cargue%20Masivo%20(1).gif)
✅ Como lo indica nuestra página de Estructura de datos, puede agregar varios tipos de campos a sus reportes e ingresar datos manualmente. Es importante tener en cuenta que puede cargar de forma masiva la mayoría de los tipos de campo, incluyendo el de referencia simple, referencia múltiple y referencia conectada.
✅ Algunas opciones de campo no se admiten en una carga masiva. Una vez cargados los datos, tendrá la capacidad de ingresar manualmente la información directamente en cada entrada. Estos campos son:
- Imagen
- Video
- Archivo genérico
✅ El campo GPS debe estar en formato decimal separado por una coma. (Lat, Lng).
✅ Los campos de Aplicación, Automático y de Fórmula serán diligenciados automáticamente por el sistema, teniendo como base el usuario y/o la hora en que haga el cargue masivo.💡 Si está copiando campos de lista predefinida o campos de referencia, asegúrese de utilizar el nombre/opción exacto tal como se define en iO. Para los campos de referencia, el sistema leerá automáticamente cualquier valor no existente como una nueva entrada y lo incluirá en la estructura de datos vinculada. Sin embargo, si desea que las variaciones en minúsculas se traten como entradas distintas, puede activar la opción Sensible a mayúsculas y minúsculas desde la configuración de la matriz.
💡Por defecto, puede agregar hasta 100 filas. Si desea agregar más, especifique este número en la parte inferior de la página para asegurarse de tener suficientes filas en su matriz.
⚠️ Asegúrese de completar todos los campos obligatorios en una fila. De lo contrario, el sistema le mostrará un error cuando intente guardar.
⚠️ Cuando copie un campo de Fecha o Fecha/Hora, asegúrese de que la columna en su archivo de Excel tenga un formato de texto y no un formato de fecha.
⚠️ Los campos condicionales se desactivarán si no se cumple la condición. Si está pegando los datos y no se cumple la condición, el campo condicional se dejará en blanco/bloqueado.
Configuración de la matriz
En la esquina derecha de la matriz (debajo del ícono Guardar), haga clic en el icono de configuración. Verá estas 2 opciones:
- Sensible a mayúsculas y minúsculas: esta función ahora está desactivada de forma predeterminada, lo que significa que las entradas en minúsculas y mayúsculas se tratarán como valores separados.
- Dividir GPS: Habilitar esta opción mostrará dos columnas separadas en la pantalla donde puede ingresar los valores de latitud y longitud individualmente. Sin embargo, después de guardar, el sistema combinará automáticamente estos valores en un solo campo de GPS.
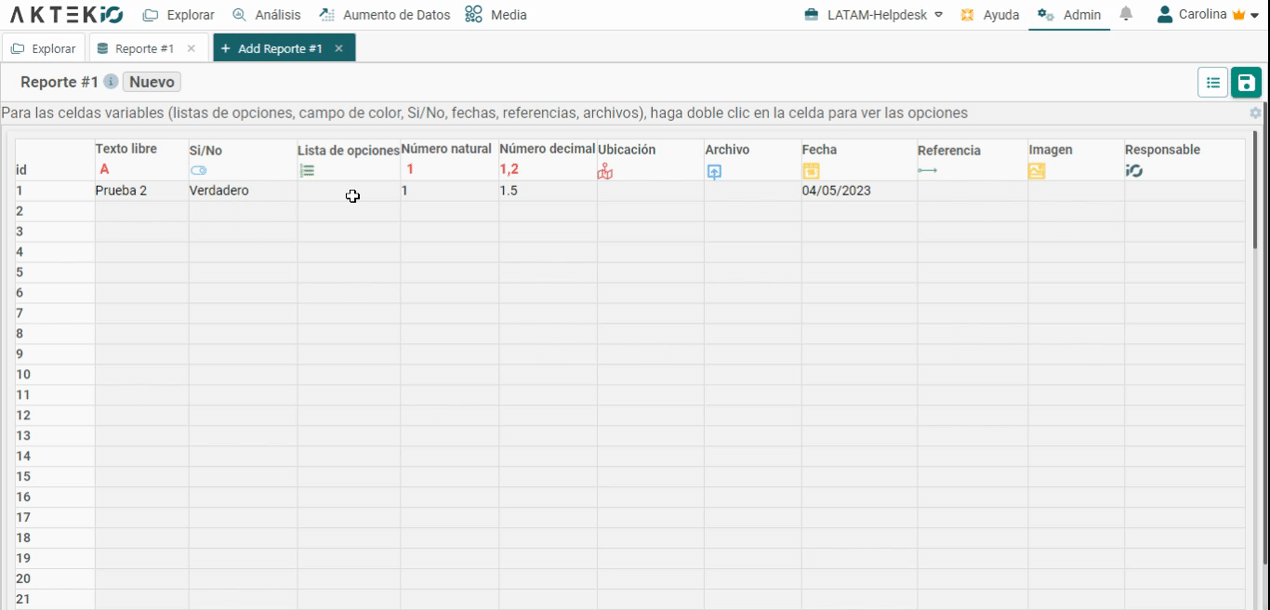
Cargar un Archivo Excel
Esta opción, también llamada Importar datos desde archivos, no se trata solo de cargar de forma masiva sus datos en una tabla. Le permitirá importar sus archivos, de diferentes maneras, creará su estructura de datos desde cero y agregará sus datos a la estructura de datos recién creada o existente.
Puede acceder a esta opción de 2 formas:
- Directamente, desde el reporte en vista de tabla, haciendo clic en el botón de Cargar Datos Masivamente
- Dirigiéndose al panel de Admin > Datos > Importar datos desde archivos.
💡Para más información acerca de esta opción, por favor consulte el siguiente enlace.
