Un gráfico circular muestra visualmente la proporción de datos en diferentes categorías
- Primero, seleccione la Dimensión. Para dividir su gráfico por el tipo de inversión, debe seleccionar Estructura de reporte. En este ejemplo, seleccionamos el reporte Inversión y elegimos el campo de Nombre. Los datos que se muestran en el gráfico corresponden a cada unidad ingresada en el campo seleccionado.
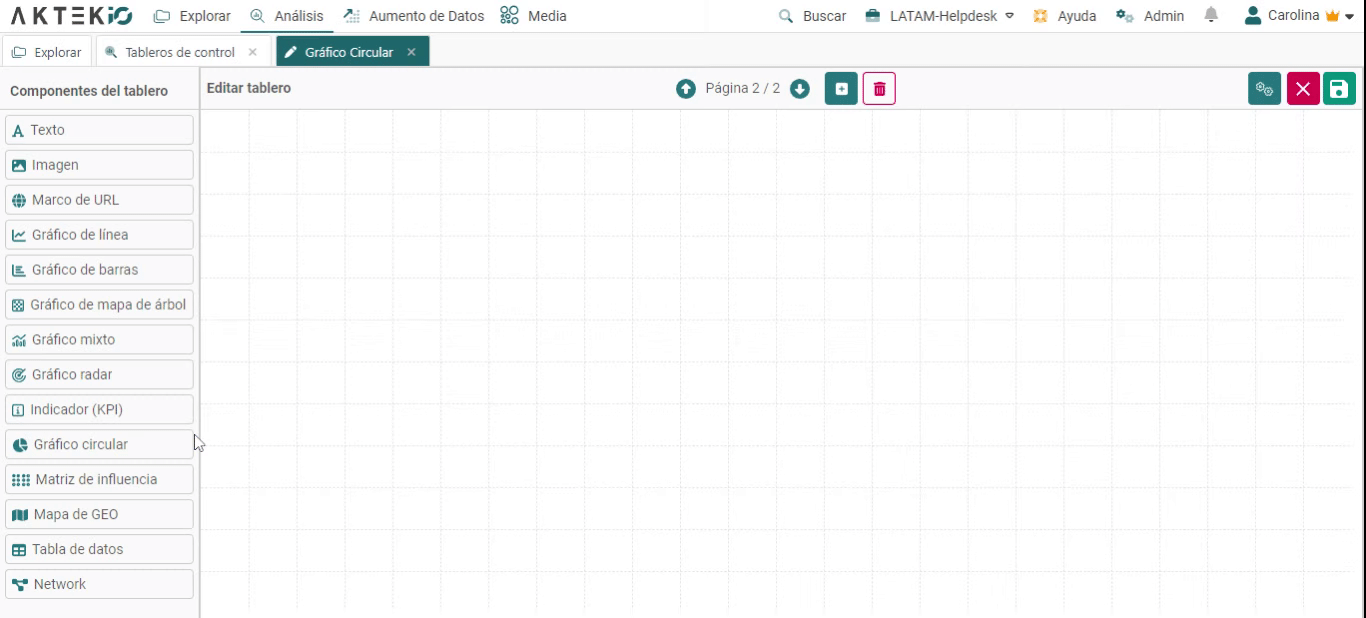
- Después, añadimos una Medida, debe asignarle un nombre y seleccionar la operación y campo del reporte.
- El reporte tiene únicamente una entrada de datos por tipo de inversión, por lo cual la operación usada para este ejemplo será Máximo. Sin embargo, si quiere saber más sobre lo que ofrecen las diferentes operaciones para de agregar números o unidades, diríjase a esta sección.
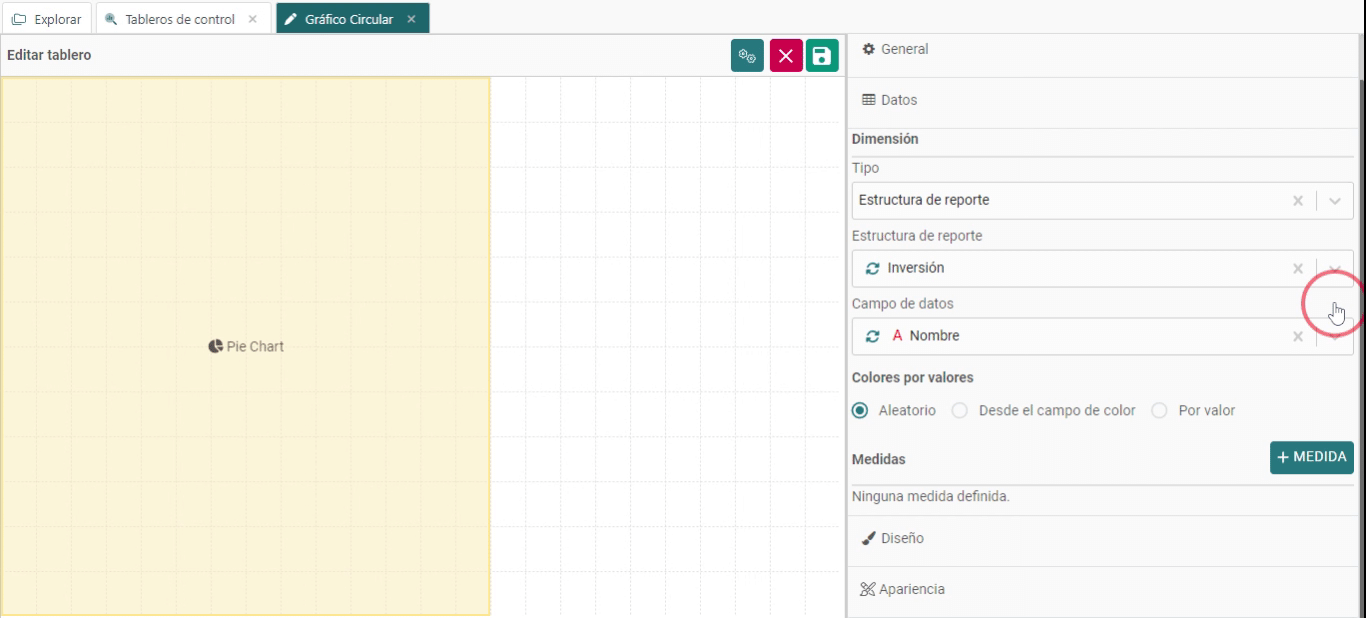
- Para editar de nuevo, haga clic en el tercer botón en la parte superior derecha y posteriormente haga clic en el ícono de herramienta y seleccione Editar.
-
Ahora, intentemos agregar un filtro a la medida para excluir a datos de Ambiente y Comunidades del gráfico. Para esto:
-
Haga clic en la medida y posteriormente haga clic en el ícono de filtro junto a la estructura de datos.
-
Establezca su grupo de reglas y haga clic en Aplicar.
-
Guarde los cambios.
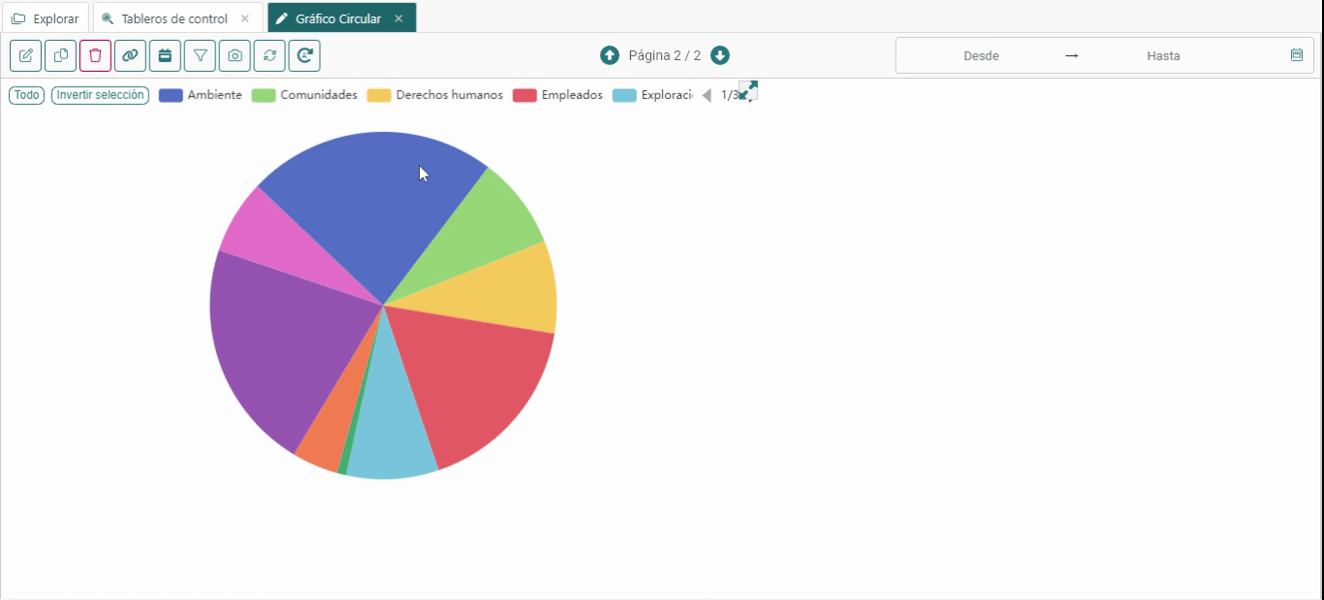
-
- Ahora que tiene su gráfico circular, guarde el tablero y haga clic derecho en el gráfico para Descargarlo. Esto guardará este gráfico como una imagen en su ordenador.
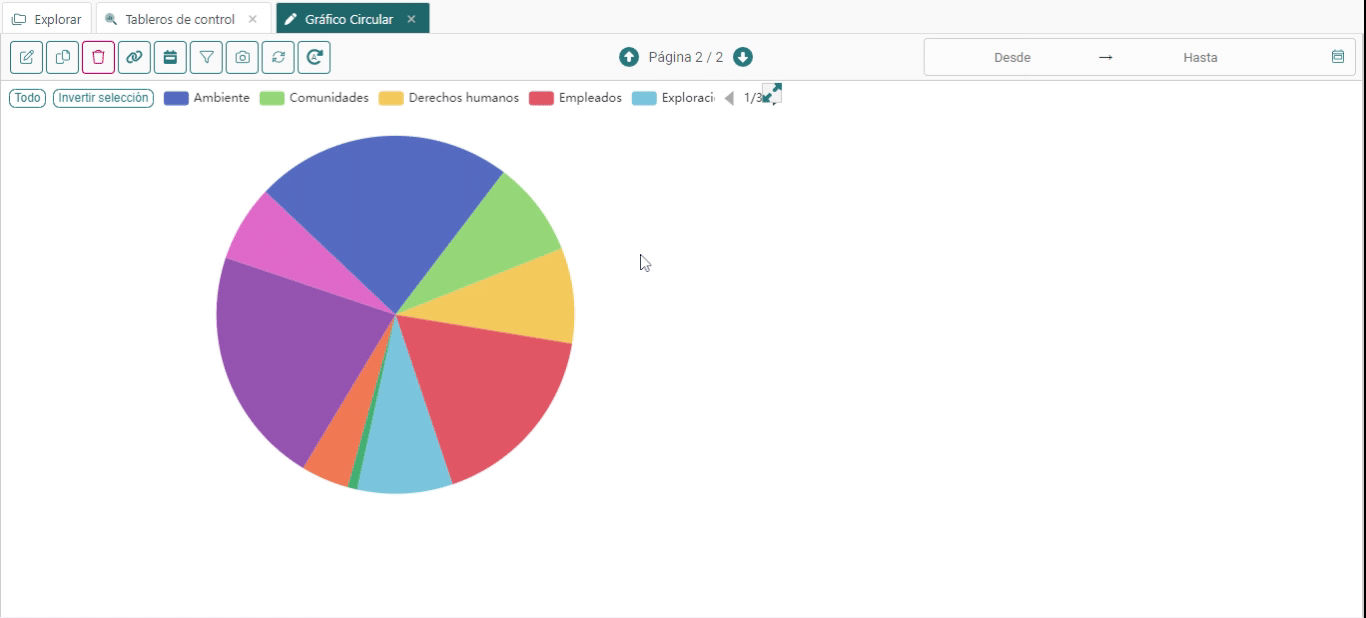
- Desde la leyenda puede hacer clic en cualquier entrada para mostrarla u ocultarla del gráfico circular.
Si tiene 5 o más elementos en la leyenda, aparecerán dos botones junto a la leyenda: Todo e Invertir selección:
-
Puede hacer clic en Todos para mostrar todos los elementos de la leyenda en el gráfico si no se están mostrando;
-
Puede hacer clic en Invertir selección para mostrar los elementos que estaban ocultos y ocultar los elementos que se estaban mostrando previamente en el gráfico.
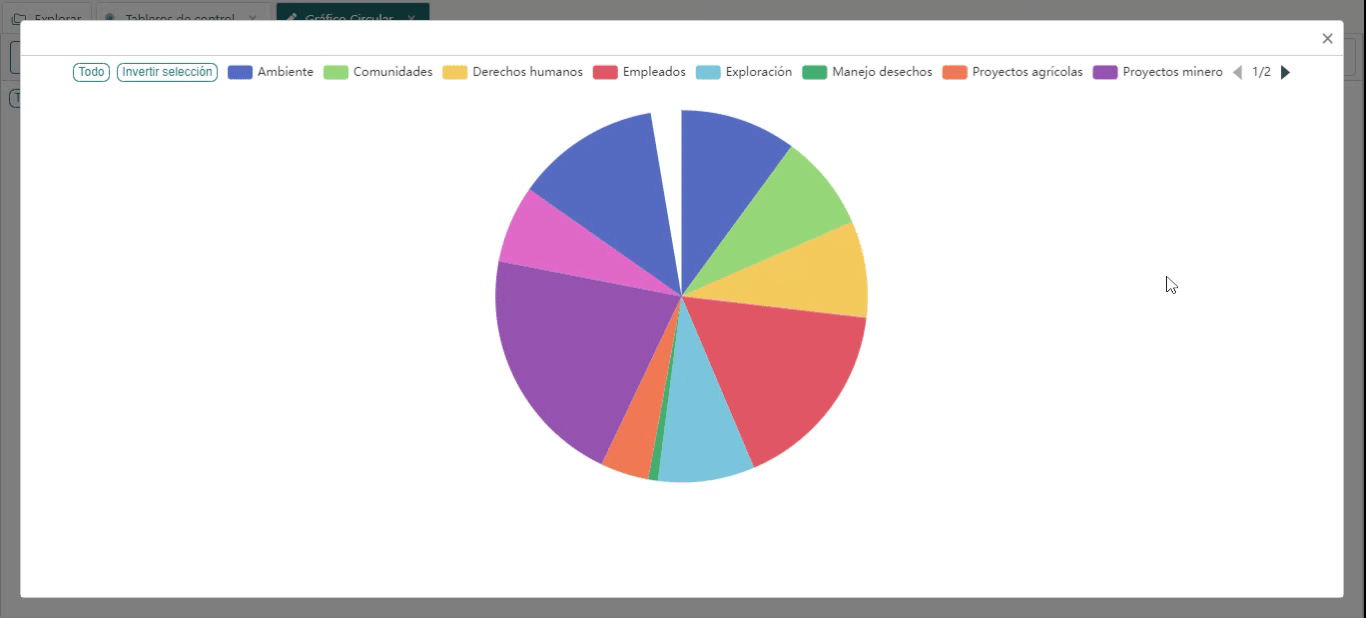
Ahora intentemos agregar más de una medida para analizar la inversión vs. el impacto.
-
Haga clic en + Medida para agregar una nueva medida.
-
Configure la medida con base en sus datos, en este caso el Impacto.
-
Haga clic en Aplicar.
-
Guarde los cambios.
Las etiquetas aparecerán automáticamente para indicar el nombre de la medida y la leyenda.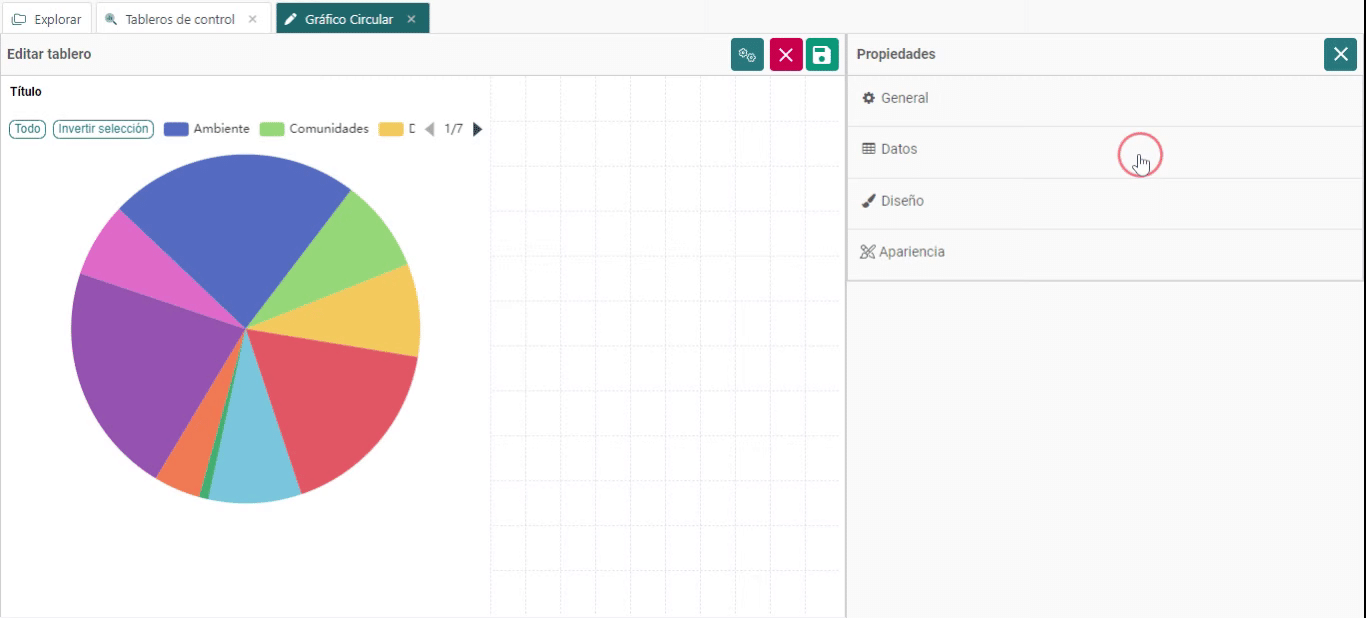
⚠️ Todos los datos para diferentes medidas deben estar en el mismo reporte.
💡Pase el cursor sobre el gráfico para revelar el ícono de Pantalla completa en la esquina superior derecha del gráfico. Se abrirá en pantalla completa para una mejor visualización durante la presentación. Haga clic en el botón X para volver a la vista normal.
💡Las operaciones ofrecen diferentes formas de agregar números o unidades:
- Suma: la suma de todos los valores del campo seleccionado para esa dimensión.
- Conteo: número total de entradas en el campo seleccionado para esa dimensión.
- Suma acumulativa: la suma total de todos los valores acumulados a lo largo del tiempo (si la dimensión es Series de tiempo) o acumulados en función de la dimensión seleccionada (si es un campo en la estructura de datos).
- Mínimo: el menor valor del campo seleccionado para esa dimensión.
- Máximo: el valor mayor del campo seleccionado para esa dimensión.
- Promedio: el promedio de los valores de una columna especificada para esa dimensión.
- Último: el último valor añadido para esa dimensión.
- Conteo único: recuento de valores distintos de un campo seleccionado para esa dimensión.
Personalización de dimensiones
Por defecto, AKTEK iO elegirá colores aleatorios para las divisiones del gráfico circular. Sin embargo, puede cambiarlos usando la opción Colores por valores.
-
Si ya tiene colores asociados con los registros, puede seleccionar la opción Desde el campo de color y luego seleccionar el campo donde se guardan los colores. También debe establecer el color predeterminado.
-
Otra forma es seleccionar la opción Por valor y luego definir un color específico para cada valor. También debe establecer el color predeterminado.
-
Siempre podrá seleccionar la opción Aleatorio si no desea establecer colores personalizados.
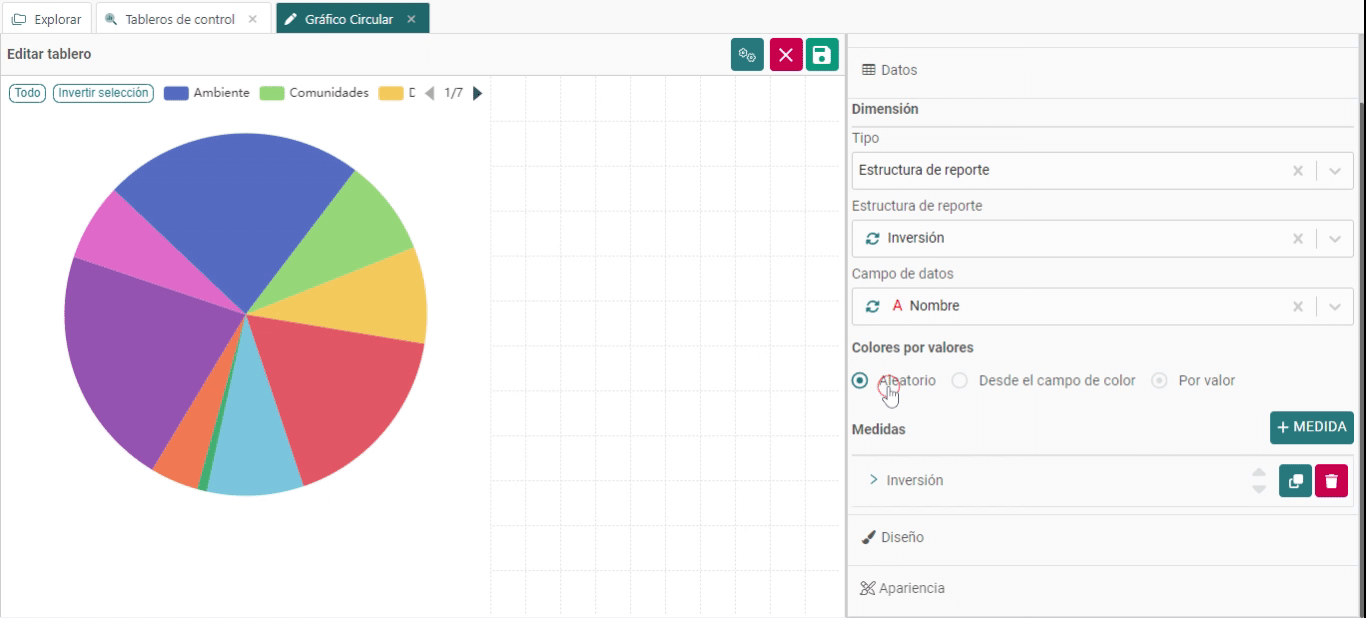
Diseño
- Color de fondo del componente: Puede dejarlo sin seleccionar si desea un fondo blanco. También puede establecer el color predeterminado en Configuración de la empresa > Tema > Color de fondo de los gráficos.
- Tamaño de fuente y color del título: Puede editar el tamaño predeterminado (12) y el color predeterminado (negro).
- Alineación del título: Puede elegir una de las seis posiciones (arriba a la izquierda, arriba al centro, arriba a la derecha, abajo a la izquierda, abajo al centro, abajo a la derecha). Haga clic en la burbuja de la posición deseada.
- Alineación de la leyenda: Puede elegir una de las dos posiciones (media superior o media inferior). Haga clic en la burbuja de la posición deseada.
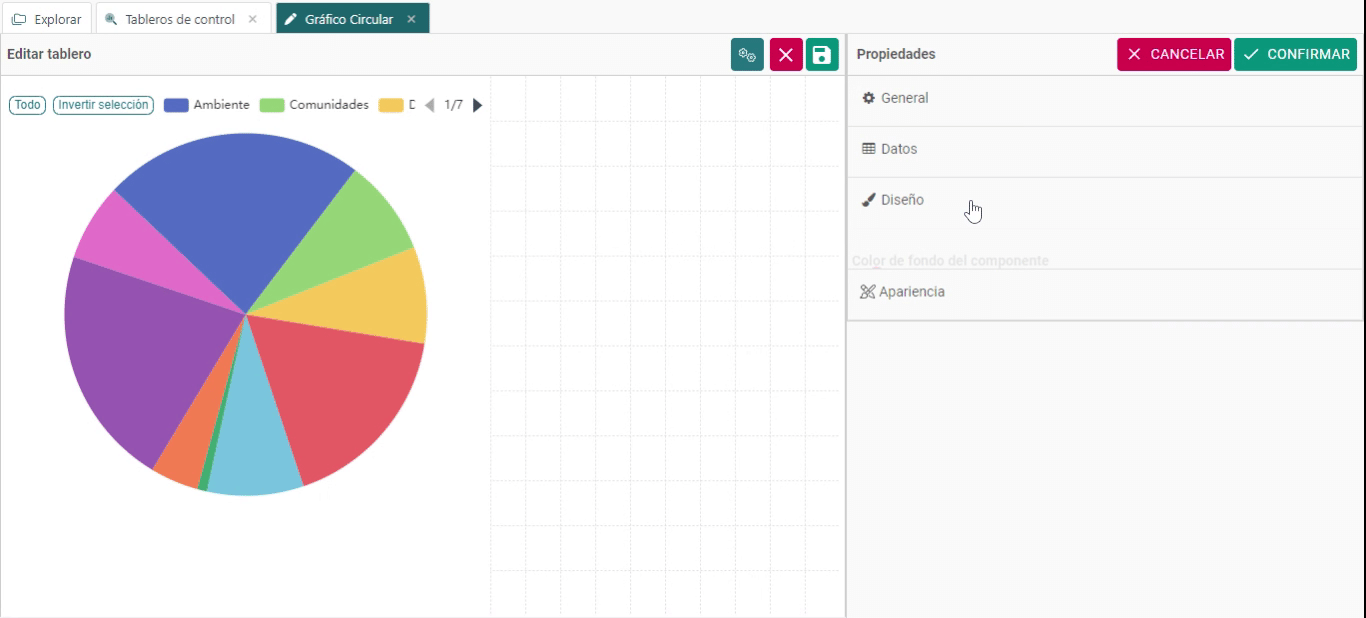
Apariencia
- Ordenar leyenda: Ordenará la leyenda alfabéticamente o por valor. Luego podrá elegir si quiere que el orden (Orden de la leyenda) sea ascendente o descendente.
- Ordenar elementos: Ordenará la dimensión (eje x) por valor o alfabéticamente.
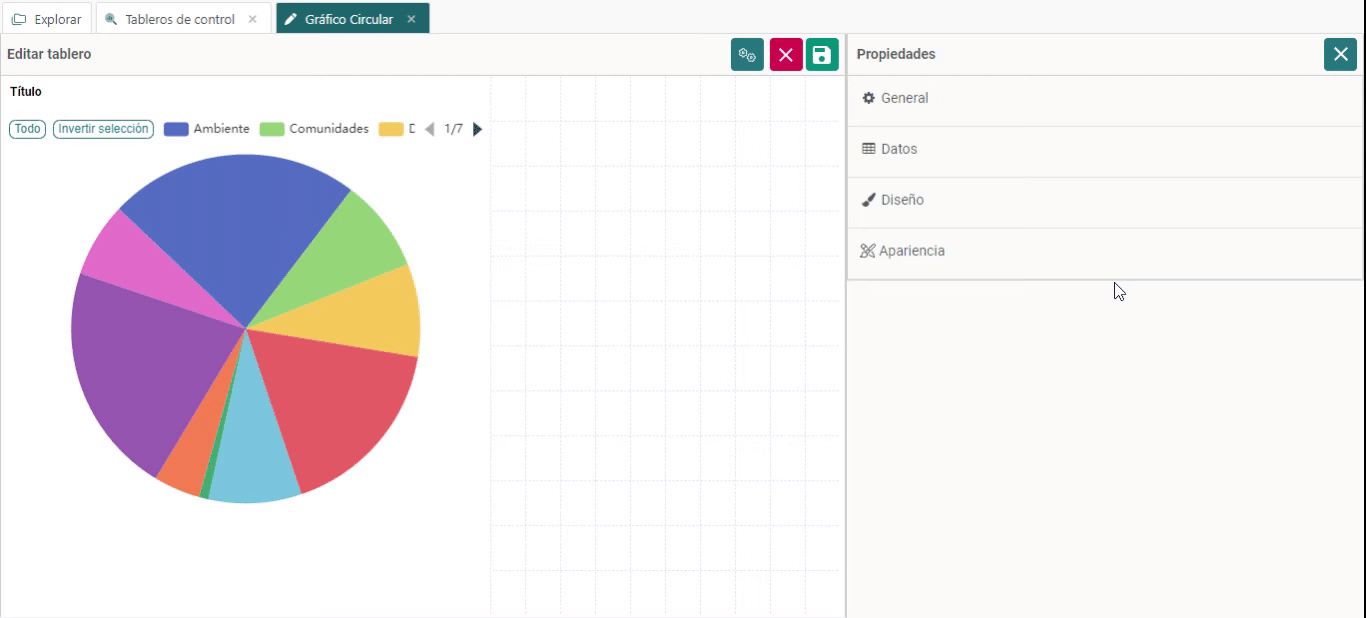
-
Límite: Una vez ordene el gráfico, podrá establecer límites para la cantidad de información que necesite ver. En nuestro ejemplo, si se ordena por valor ascendente y posteriormente se establece un límite de 2, solamente se verán los 2 valores más bajos (de 2 regiones).
-
Radio externo/radio interno: Defina el tamaño del radio con estos valores para ver su gráfico en forma de torta o dona.
-
Brecha: Cuando agregue muchas medidas, puede definir aquí el tamaño del espacio deseado entre los círculos.
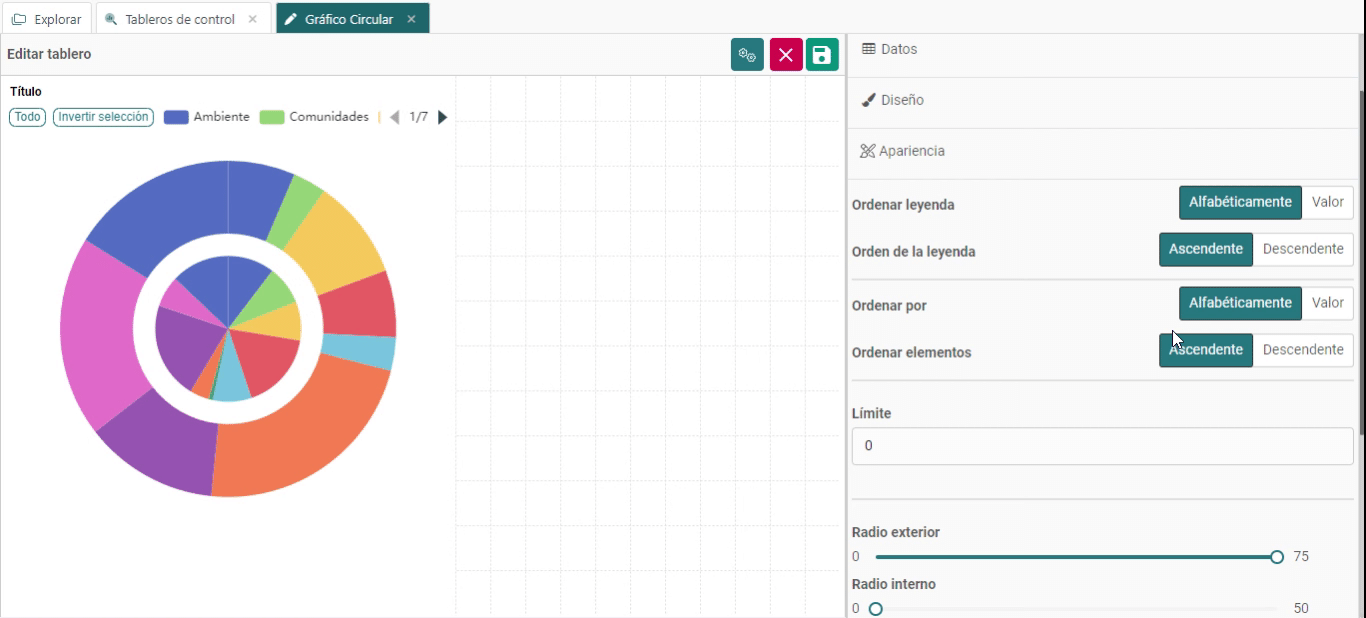
-
Mostrar valor porcentual: Muestra/oculta el valor porcentual en la leyenda.
-
Mostrar etiqueta: cuando esta opción esté habilitada, se mostrará el nombre de cada una de las divisiones del gráfico. Si está usando más de una medida, se mostrará el nombre de la medida + el de la división. Lo recomendamos para cuando descargue el gráfico circular como imagen o para cuando comparta el tablero como PDF.
-
Mostrar todas las leyendas en líneas múltiples: Si está desactivada, la leyenda se mostrará en una línea y se podrá desplazar para ver los otros valores. Si está habilitada, la leyenda se mostrará en líneas en lugar de desplazarse. Lo recomendamos para cuando descargue el gráfico circular como imagen o para cuando comparta el tablero como PDF.
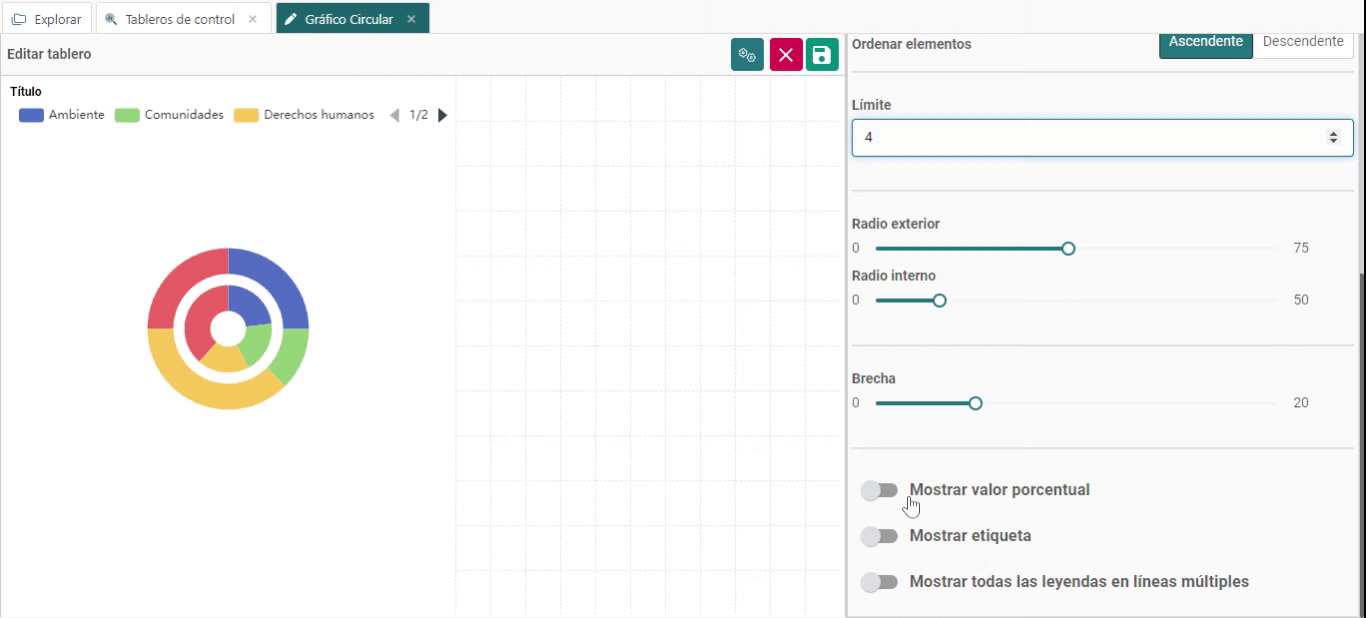
💡 Haga clic en el enlace para saber más sobre Acciones en los componentes de sus tableros.
