Un gráfico de barras es una potente herramienta para visualizar y comparar datos en un tablero
Tabla de contenidos
Crear un Gráfico de Barras
Diríjase a Análisis > Crear/Editar un tablero
El gráfico de barras en AKTEK iO, contiene un Título, una Dimensión, Medidas, División de datos, Diseño y Apariencia.
💡 Recuerde que en el gráfico de barras un eje representa la categoría que será comparada y el otro eje representa el valor a ser medido.
- Para añadir el componente del Gráfico de barras, debe crear un nuevo tablero o editar uno existente. Puede seleccionar el tablero al que desea añadir el gráfico de barras en el menú de selección.
- Arrastre y suelte la opción del componente Gráfico de barras desde la parte izquierda de la pantalla al lienzo.
En el siguiente ejemplo, realizaremos un gráfico de barras que muestre el Número de datos por usuario.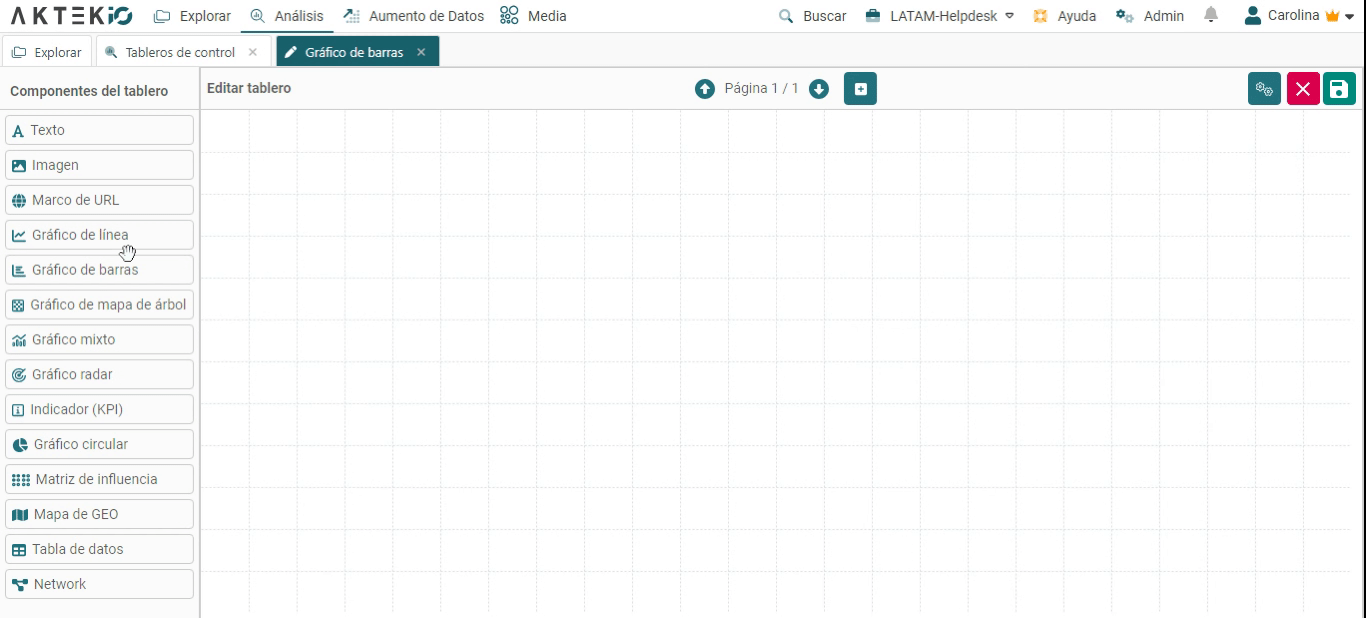
- Seleccione una Dimensión. Para dividir el gráfico por año, debe seleccionar Series de tiempo en vez de Datos del reporte.
En este caso seleccionamos Agregación de tiempo (año). Asegúrese de que el reporte del que desea traer datos incluye un campo de fecha. - Posteriormente, agregamos una Medida. Asígnele un título y seleccione la operación, el reporte, el campo de Fecha/Hora y el color de la medida (opcional), por ejemplo: # por usuario, Máximo, Reporte #2, Número, Fecha (año), azul.
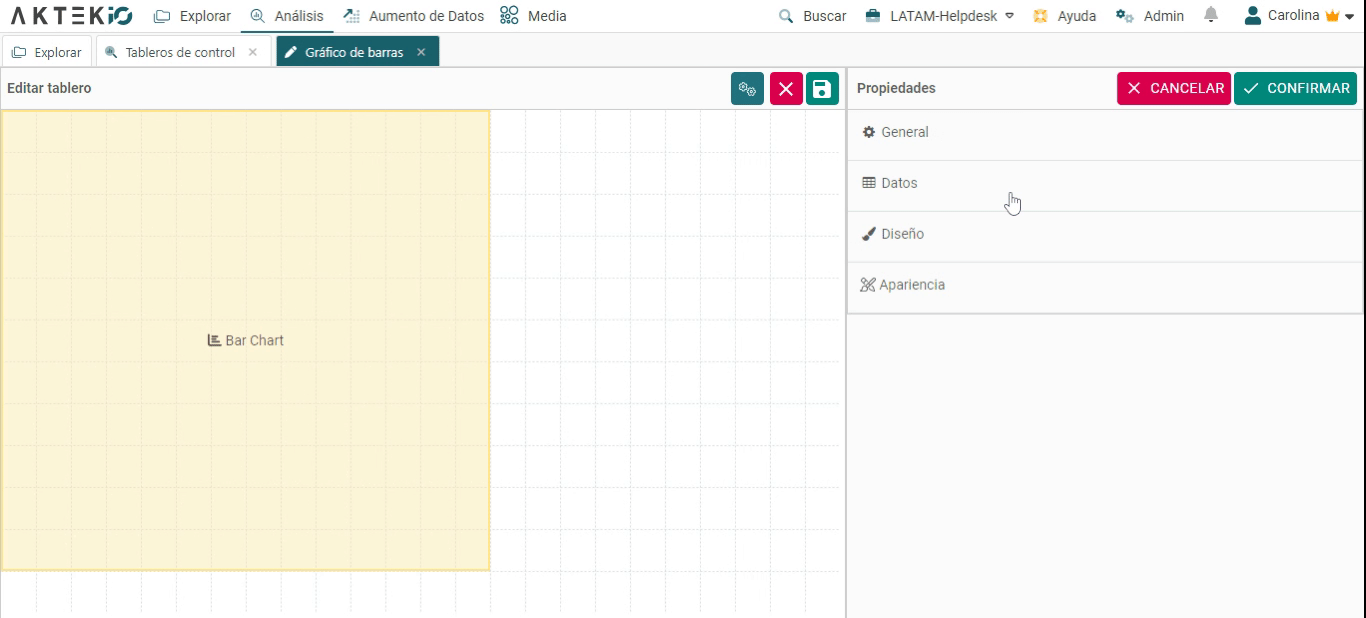
- El reporte tiene más de una entrada de datos por año, por lo cual la operación de Máximo fue seleccionada para este ejemplo. Sin embargo, si quiere saber más sobre lo que ofrecen las diferentes operaciones para de agregar números o unidades, diríjase a esta sección.
- Para ver los datos anuales divididos, debe seleccionar la función Activar división de medidas. Tendrá que activar la división de la medida y seleccionar el campo que dividirá sus datos.
En este caso, seleccionamos el campo de Usuario. Tenga en cuenta que al activar esta opción, también puede seleccionar un color de serie:- Aleatorio: AKTEK iO asignará los colores a sus barras automáticamente.
- De campo de color: Si tiene un campo de color en su reporte (también puede ser un campo de referencia).
-
Por valor: puede asignar un color a cada valor disponible en el campo seleccionado.
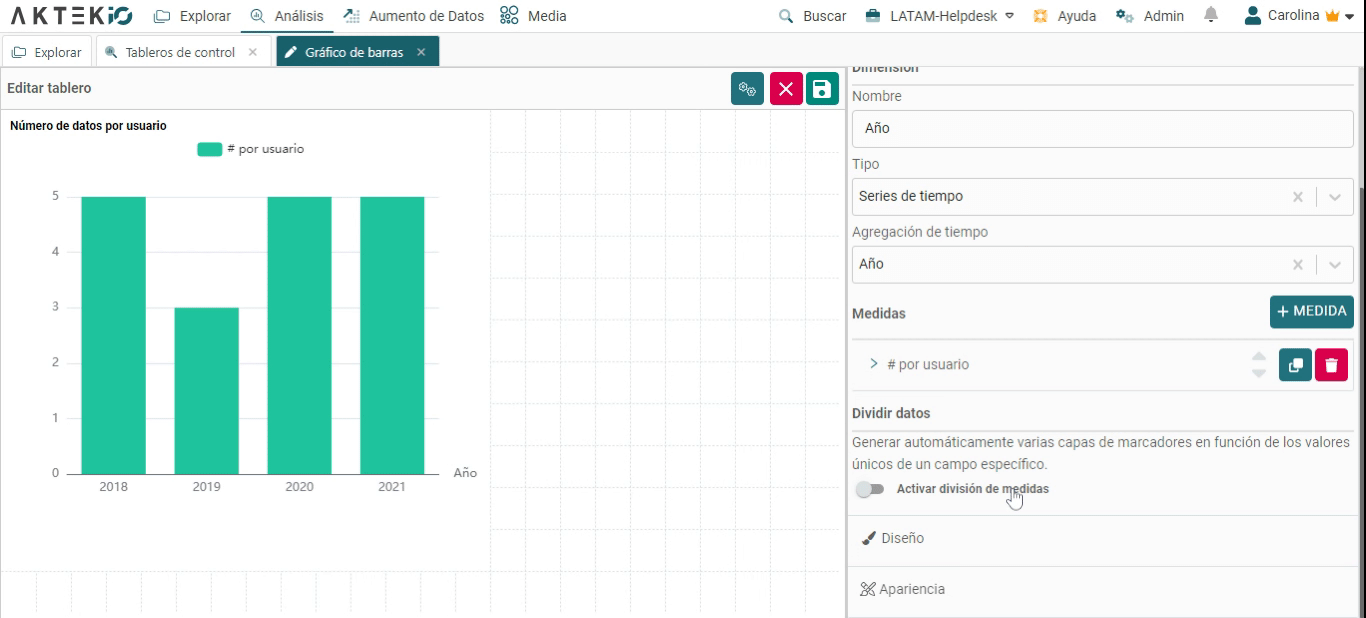
-
Finalmente, podrá filtrar una medida haciendo clic en el ícono de filtro junto a la estructura de datos.
Se abrirá el filtro inteligente y podrá usar un filtro previamente guardado o establecer nuevas condiciones. Por ejemplo, puede filtrar los datos por número y solo mostrar aquellos que sean mayores a 3.
Otro caso de uso es duplicar la misma medida y filtrar una de ellas por usuario. De esta manera puede comparar los datos relacionados con todas las actividades en esta región con una actividad importante que ocurrió en la misma región.
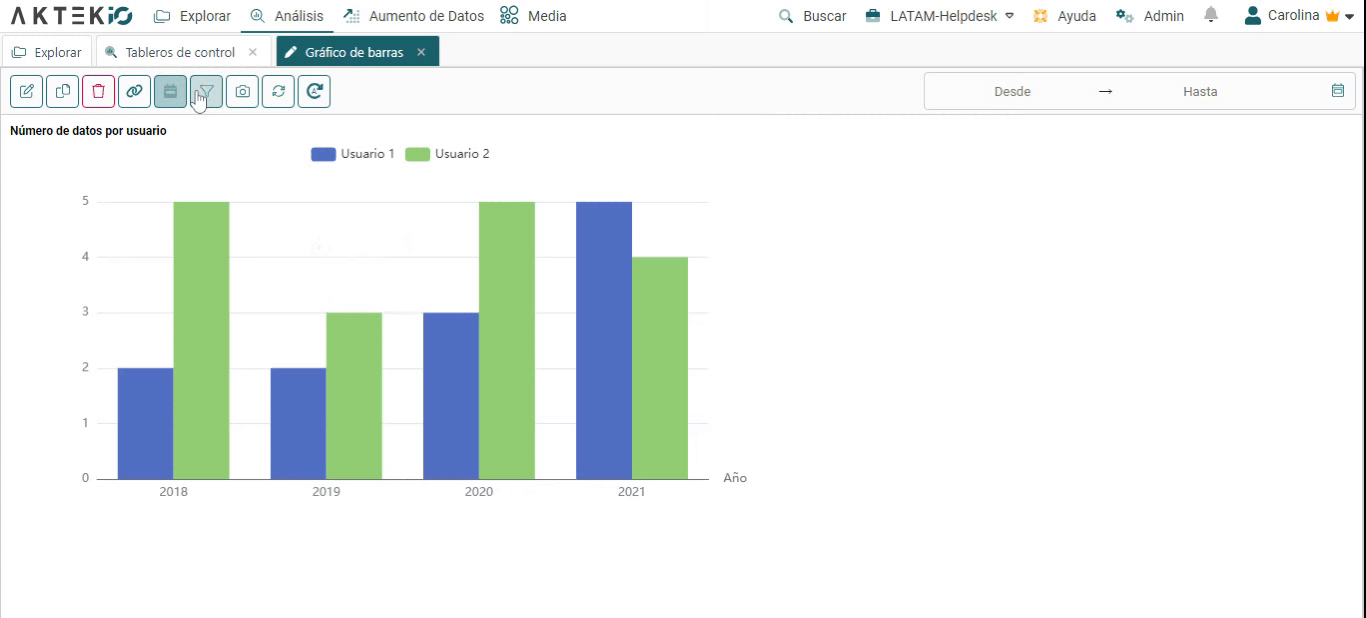
-
Ahora que tiene su gráfico de barras, Guarde el tablero y haga clic derecho en el gráfico para Descargarlo. Esto guardará este gráfico como una imagen en su ordenador.
- Pase el cursor sobre el gráfico para revelar el ícono de Pantalla completa en la esquina superior derecha del gráfico. Se abrirá en pantalla completa para una mejor visualización durante la presentación. Haga clic en el botón X para volver a la vista normal.
-
Desde la leyenda puede hacer clic en cualquier entrada para mostrarla u ocultarla del gráfico de barras.
Si tiene 5 o más elementos en la leyenda, aparecerán dos botones junto a la leyenda: Todo e Invertir selección:
-
Puede hacer clic en Todos para mostrar todos los elementos de la leyenda en el gráfico si no se están mostrando;
-
Puede hacer clic en Invertir selección para mostrar los elementos que estaban ocultos y ocultar los elementos que se estaban mostrando previamente en el gráfico.
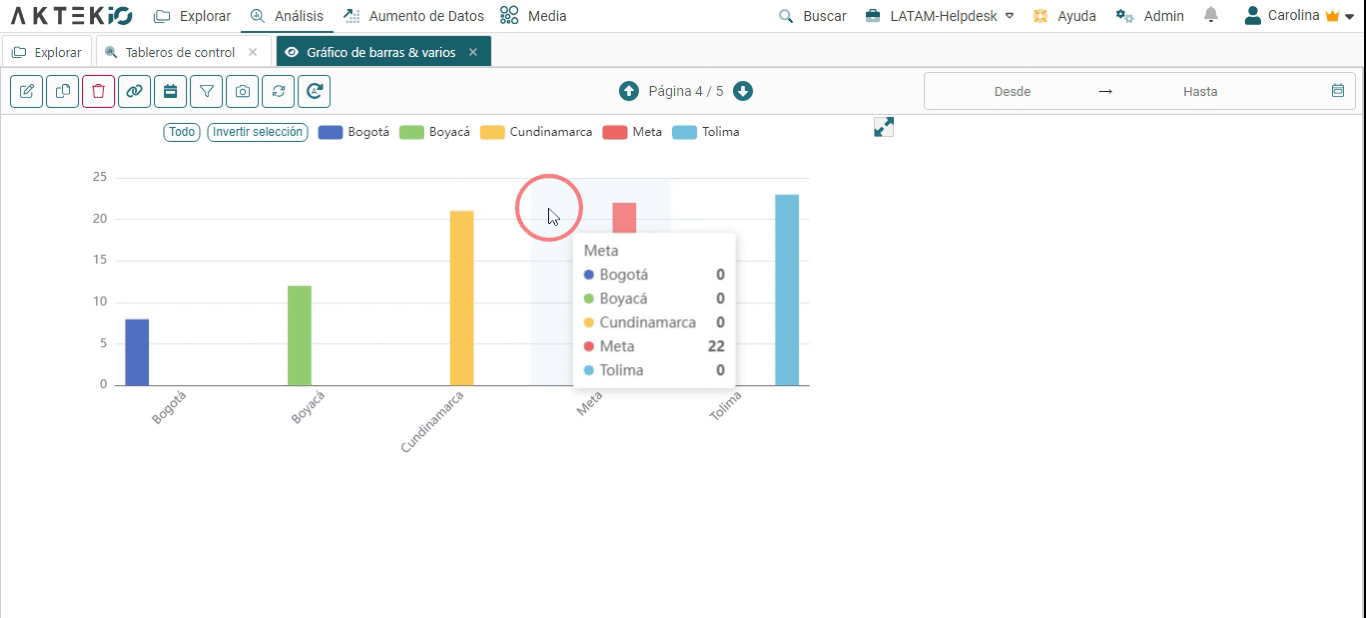
-
-
Ahora vamos a añadir varias medidas y a agrupar las barras. Para esto, edite de nuevo su tablero y abra las propiedades de su gráfico de barras.
-
Desactive la división de medida.
-
Añada una segunda medida, en este ejemplo añadimos otra medida para contar el Número de incidentes reportados por usuario.
-
Habilite la opción Agrupar en las dos medidas.
-
Guarde los cambios.
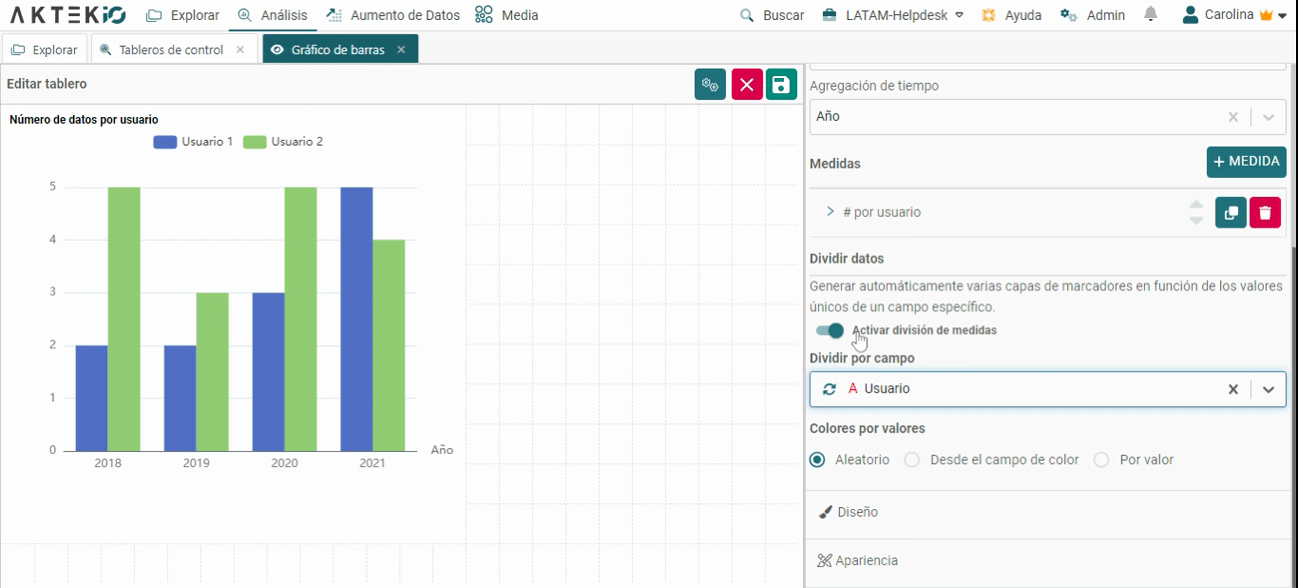
⚠️ Recuerde que la división funciona cuando se tiene una sola medida.
💡 Las operaciones ofrecen diferentes formas de agregar números o unidades:
- Suma: la suma de todos los valores en el campo determinado.
- Conteo: número total de entradas en el campo seleccionado para esa dimensión.
- Suma acumulativa: la suma total de todos los valores acumulados a lo largo del tiempo (si la dimensión es Series de tiempo) o acumulados en función de la dimensión seleccionada (si es un campo en la estructura de datos).
- Mínimo: el menor valor del campo seleccionado para esa dimensión.
- Máximo: el valor mayor del campo seleccionado para esa dimensión.
- Promedio: el promedio de los valores de una columna especificada para esa dimensión.
- Último: el último valor añadido para esa dimensión.
- Conteo único: recuento de valores distintos de un campo seleccionado para esa dimensión.
Diseño
- Color de fondo del componente: Déjelo sin seleccionar si desea un fondo blanco. También puede establecer el color por defecto desde Admin > Configuración de la empresa > Tema > Color de fondo de los gráficos.
- Tamaño de fuente del título y Color del título: Edite el tamaño por defecto (12) y el color por defecto (negro).
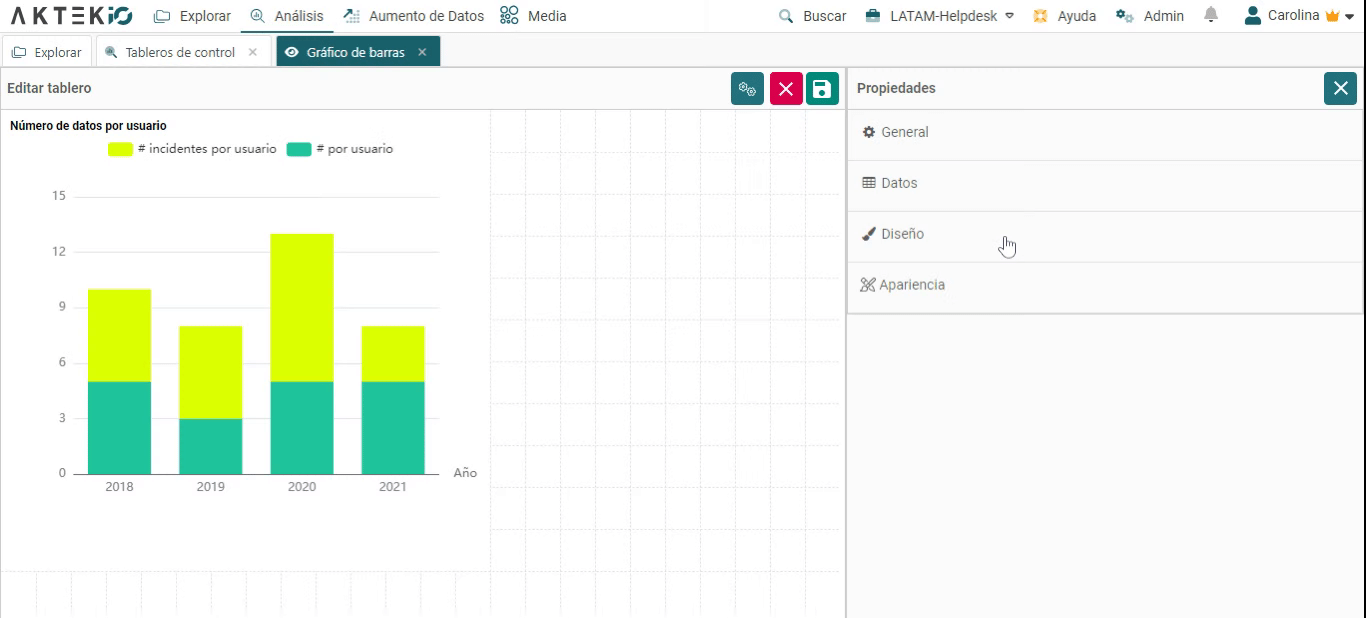
- Alineación del título: Puede elegir una de las seis posiciones (arriba a la izquierda, arriba al centro, arriba a la derecha, abajo a la izquierda, abajo al centro, abajo a la derecha). Pulse sobre la burbuja de la posición deseada.
- Alineación de leyenda: Puede elegir una de las dos posiciones (superior, central o inferior, central). Haga clic en la burbuja de la posición deseada.
- Eje X y Eje Y: Personaliza el tamaño y el color de la fuente en los ejes.
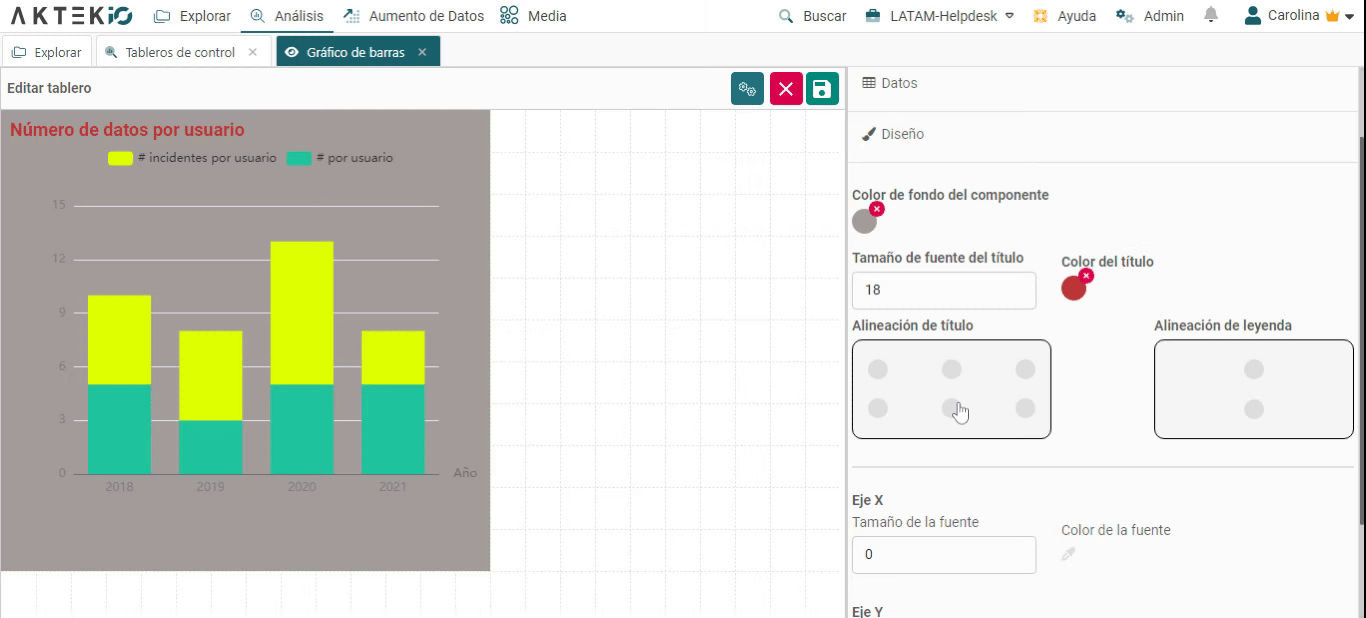
Apariencia
- Orientación: La vista del gráfico puede ser vertical u horizontal.
- Orientación de etiqueta: Elija si desea que las etiquetas de las dimensiones se muestren en horizontal o en diagonal. Se aconseja usar diagonal cuando tiene muchas barras para que quepan más etiquetas en la vista del gráfico.
- Ordenar leyenda: Ordenará la leyenda en la parte superior alfabéticamente o por valor. A continuación, puede elegir si desea que el orden (Ordenar de la leyenda) sea ascendente o descendente.
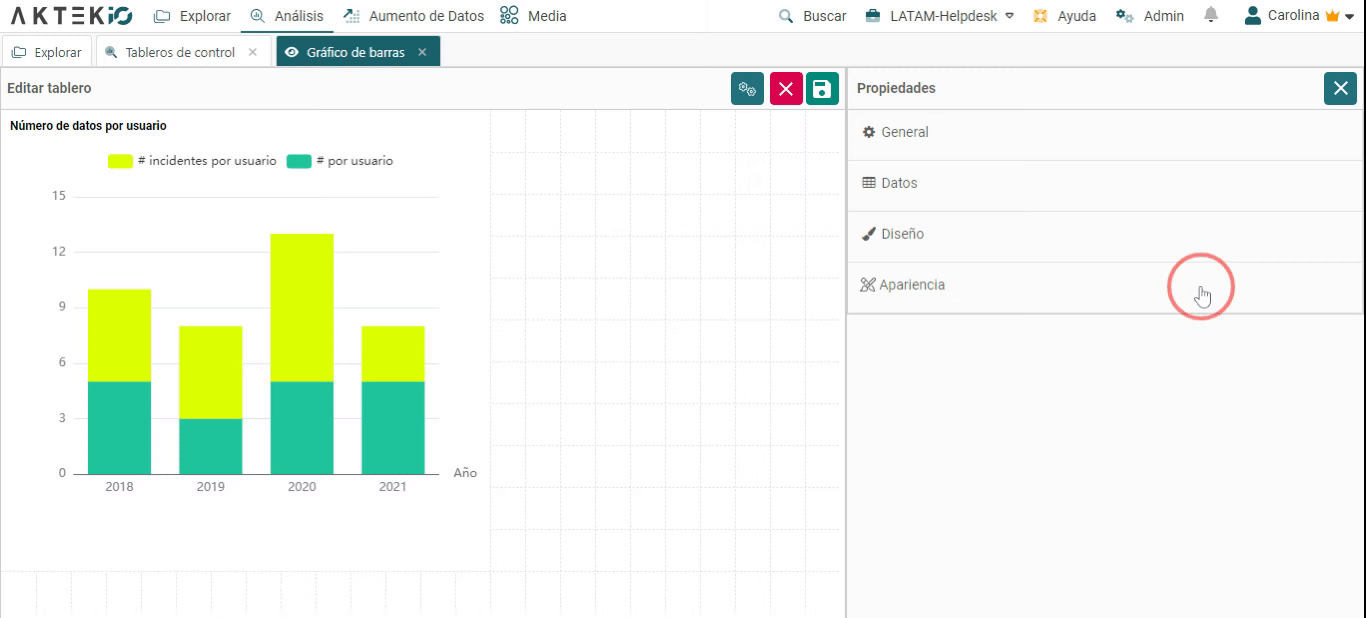
- Ordenar por: Ordenará la dimensión (eje x) por valor o alfabéticamente.
Se le pedirá que elija si quiere que el orden sea Ascendente o Descendente, y qué medida definirá el orden (en caso de múltiples medidas). - Modo Compacto: En caso de que tenga números grandes en alguno de los ejes, puede activar el modo Compacto que mostrará por ejemplo 1K en lugar de 1.000.
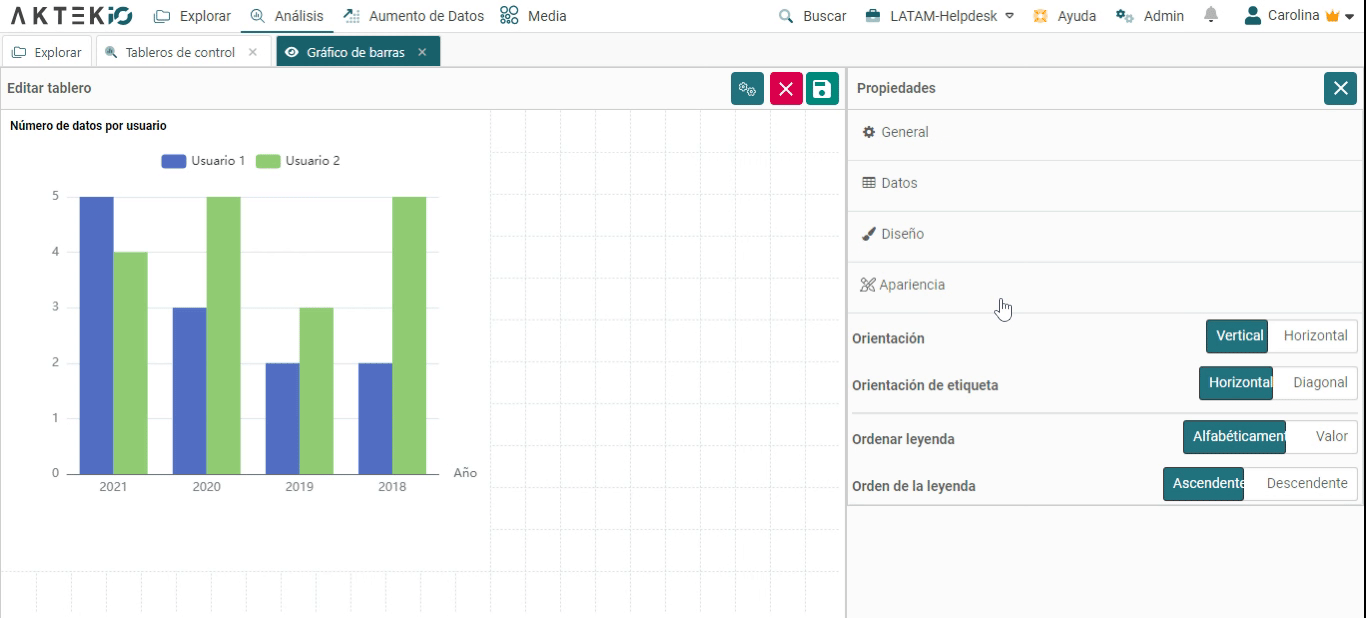
- Mostrar etiquetas de barra: Cuando se activa, mostrará la etiqueta dentro de la barra correspondiente. Las etiquetas representan los valores de dimensión de cada barra. Se recomienda activar esta opción si va a guardar el gráfico como imagen o compartirlo como PDF.
- Mostrar variación de datos: Cuando se activa, una línea conectará la parte superior de dos barras adyacentes y mostrará el porcentaje de la variación entre los valores de estas barras.
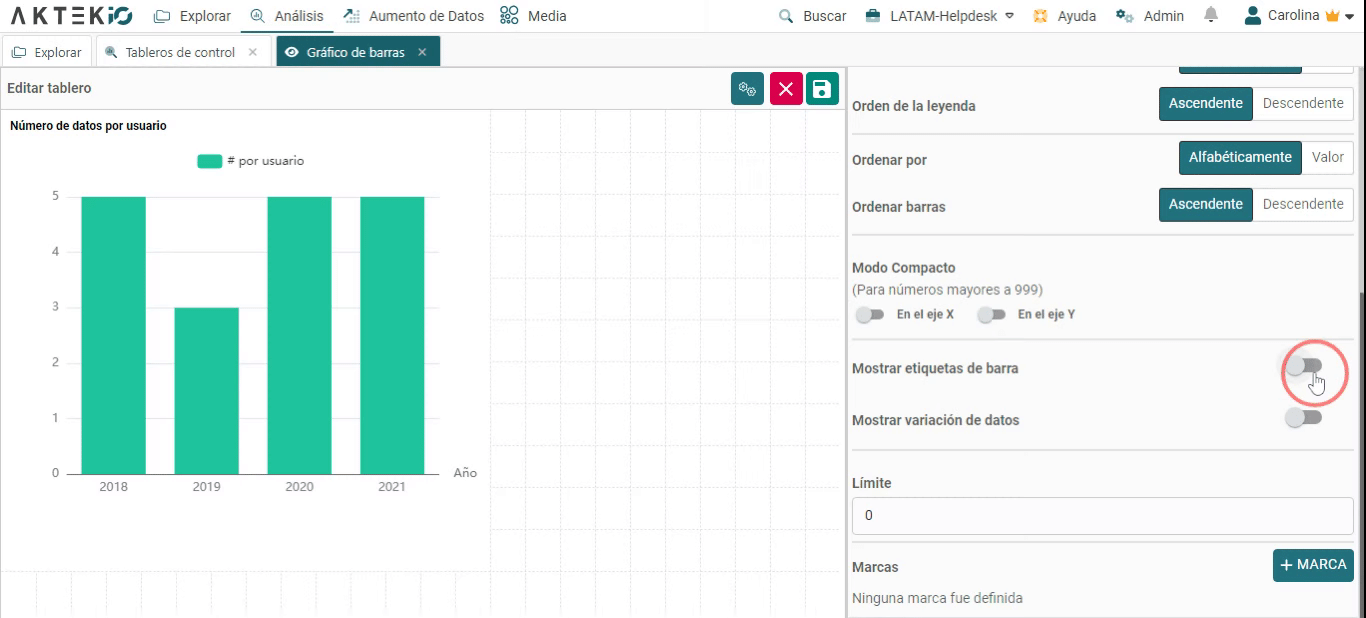
- Límite: Después de ordenar el gráfico, puede añadir un límite para la información que necesita ver. Por ejemplo, si ordenas por valor - ascendente, entonces pon un límite de 2: solo verás los 2 valores más bajos.
- Marcas: Esto le permite establecer un objetivo para sus datos. Por ejemplo, si el número de datos por usuario tiene como objetivo un mínimo de 3, puede añadirlo aquí, lo que dibujará una línea verde discontinua en el nivel de 3. Si la orientación de su gráfico es vertical, la marca se dibujará horizontalmente, y viceversa.
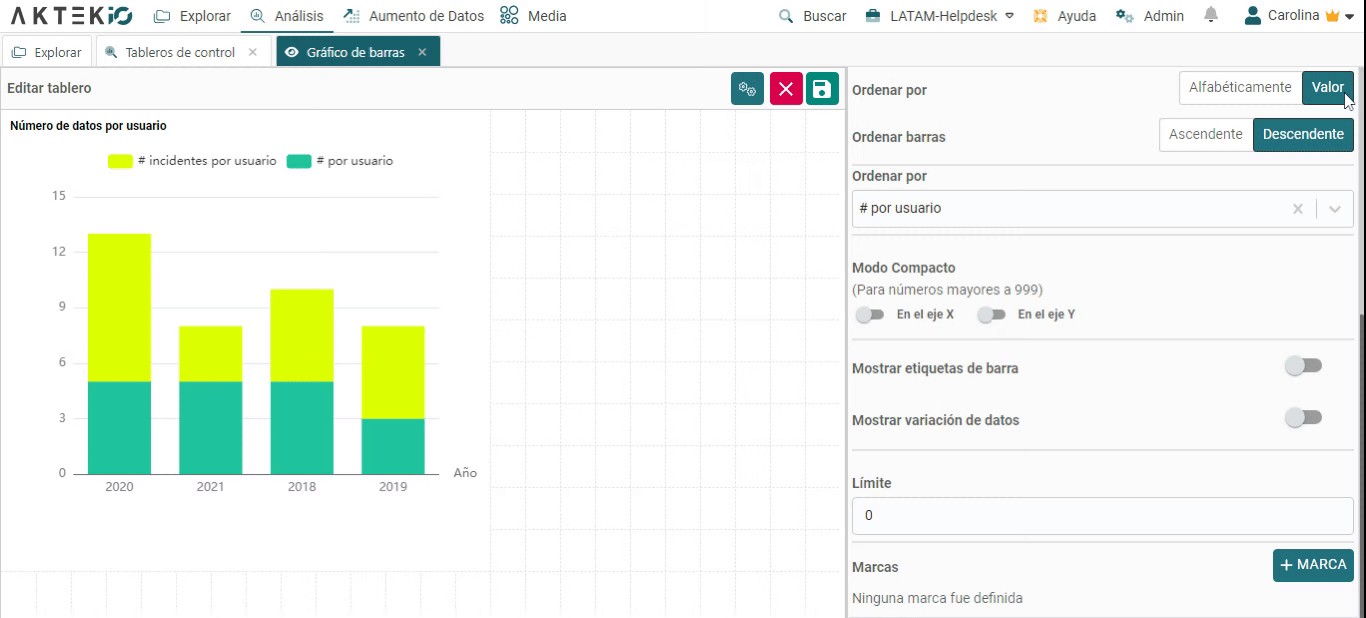
✅ Tenga en cuenta que Mostrar variación de datos y Mostrar etiquetas de barra no funciona cuando tiene activada la División de datos, para la segunda opción, medidas múltiples.
💡 Haga clic en el enlace para saber más sobre Acciones en los componentes de sus tableros.
