Realice seguimiento de tendencias con un gráfico de líneas para tomar decisiones basadas en datos
Tabla de contenido
Agregue un gráfico de línea a sus tableros
Diríjase a Análisis > Crear/Editar un tablero
En esta sección, realizaremos un gráfico de líneas usando las funciones de dividir datos y marcas.
💡 Un gráfico de líneas se utiliza usualmente para visualizar datos en un intérvalo de tiempo determinado, por lo que normalmente la línea (o las líneas) se dibuja de manera cronológica.
- Los gráficos de líneas en AKTEK iO contienen un Título, una Dimensión, Medidas, Diseño y Apariencia. En el siguiente ejemplo, realizaremos un gráfico de líneas que muestre el Número de datos por usuario.
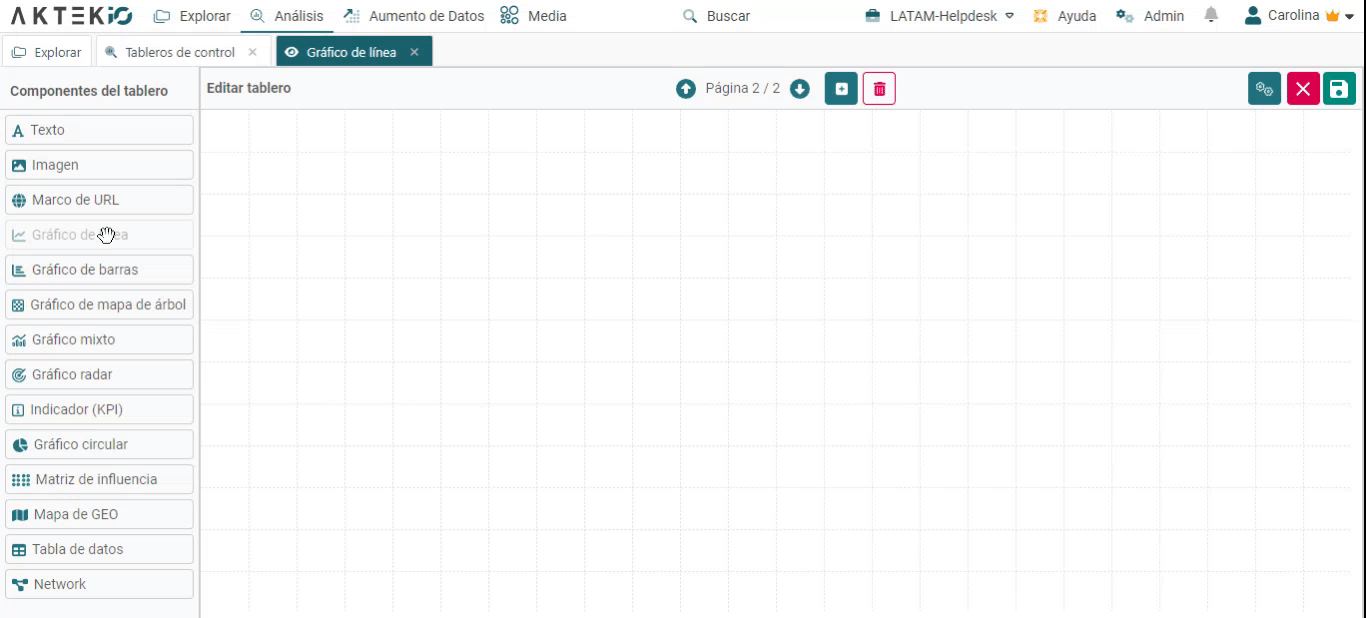
- Primero, seleccione una Dimensión. Para dividir el gráfico por año, seleccione Series de tiempo, en este caso seleccionamos Año. Asegúrese de que el reporte del cual va a tomar los datos tenga un campo de fecha incluido.
- Posteriormente, agregamos una Medida. Asígnele un título y seleccione la operación, la estructura de reporte, campo de Fecha/Hora, color de la medida y grosor de la línea. (E.j: Título: # por usuario. Operación: Suma. Estructura de reporte: reporte #2. Campo de tiempo: fecha)
- El reporte tiene más de una entrada de datos por año, por lo cual se seleccionó operación de Suma para este ejemplo.
Descubra aquí más información sobre todas las operaciones de agregación disponibles.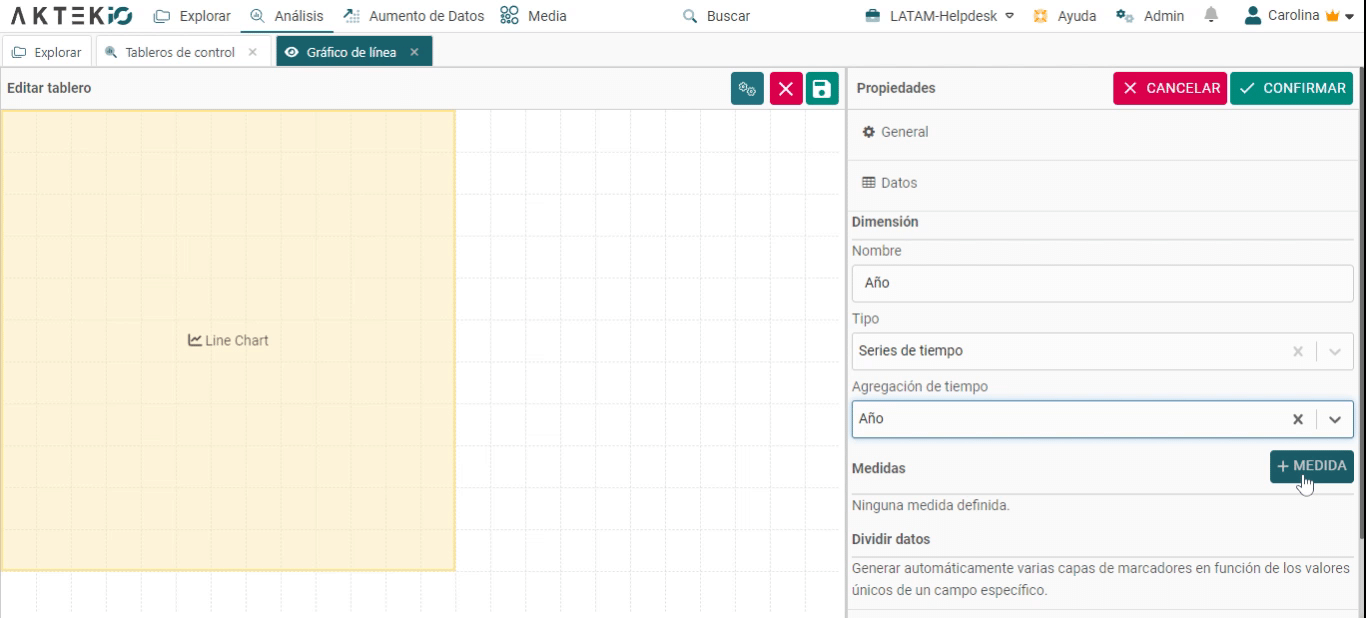
- Para ver los datos anuales divididos por usuario, tendrá que habilitar la opción de Activar división de medidas y seleccionar el campo que dividirá sus datos. En este caso, seleccionamos el campo Usuario. Tenga en cuenta que al activar esta opción, también puede seleccionar un color de serie:
- Aleatorio: AKTEK iO asignará los colores a sus barras automáticamente.
- Desde el campo de color: Si tiene un campo de color en su reporte (también puede ser un campo de referencia).
- Por valor: puede asignar un color a cada valor disponible en el campo seleccionado.
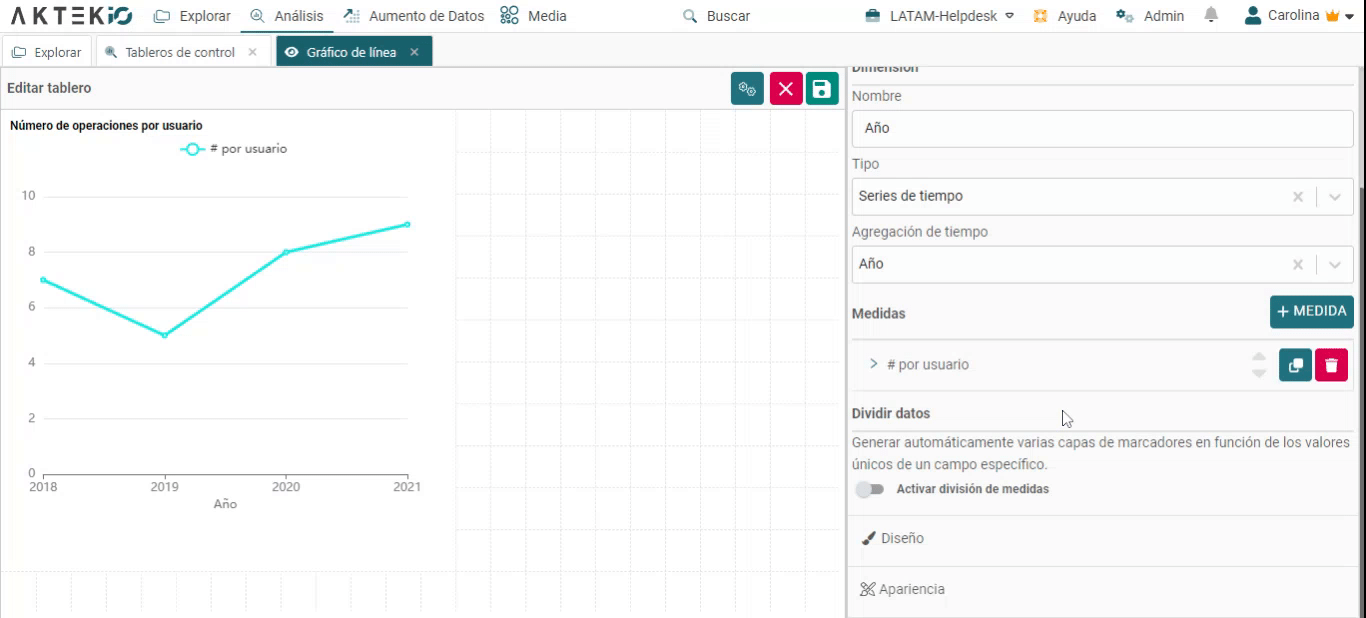
- Finalmente, puede añadir diferentes Marcas a su gráfico; para hacerlo, diríjase a la sección Apariencia y agréguele el nombre y un valor a sus marcas. Cada marca aparecerá en su gráfica como una línea punteada de color verde, esto le permitirá comparar sus objetivos versus los resultados.
- A continuación, verá el gráfico de líneas usando la opción de Dividir datos + marcas. Podrá interactuar con los botones en la parte superior de su gráfico.
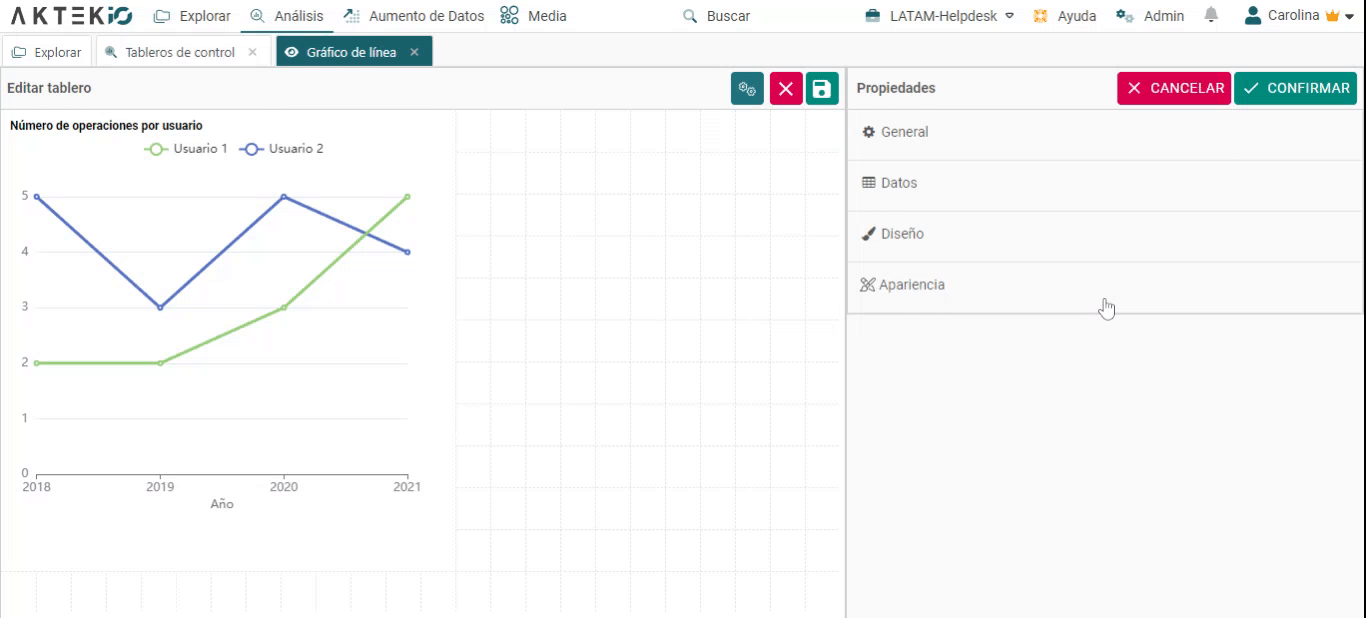
- Finalmente, podrá filtrar una medida haciendo clic en el ícono de filtro junto a la estructura de datos seleccionada.
Se abrirá el filtro inteligente y podrá usar un filtro previamente guardado o establecer nuevas condiciones. Por ejemplo, puede filtrar las actividades por calificación y mostrar solo las actividades que se llevaron a cabo desde una fecha específica.
Otro caso de uso es duplicar la misma medida y filtrar una de ellas por nombre de actividad. De esta manera puede comparar los datos relacionados con todas las actividades en esta región con una actividad importante que ocurrió en la misma región.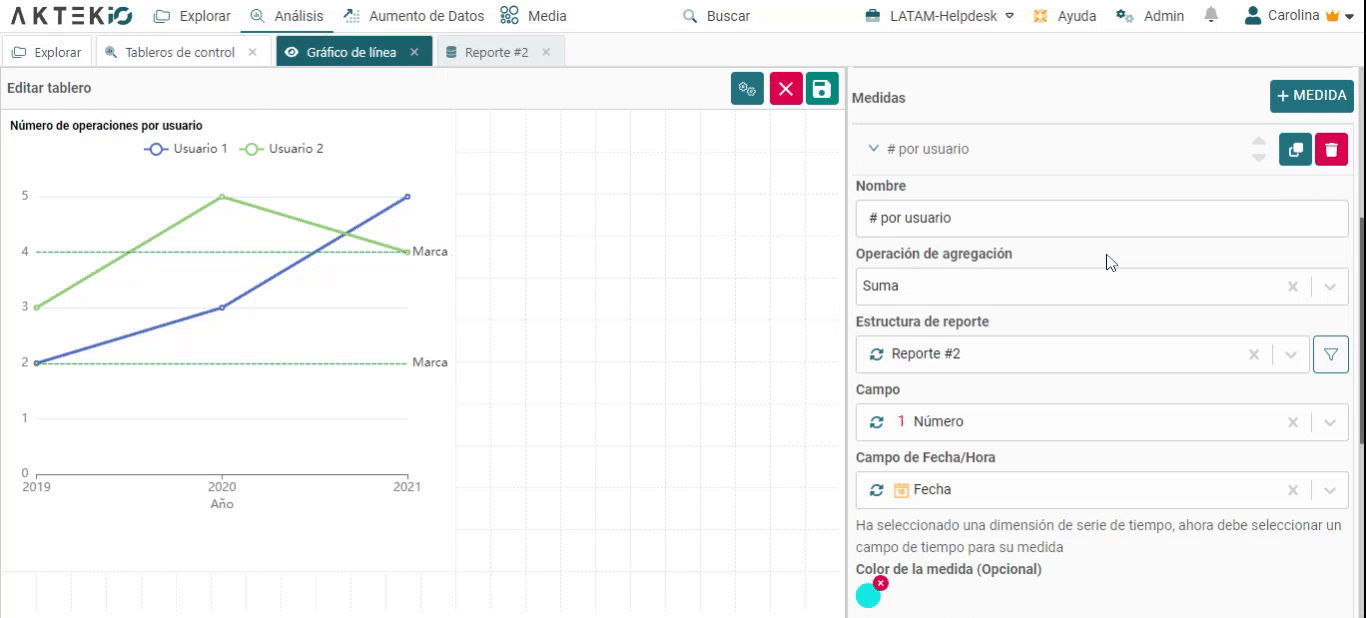
- Para Editar de nuevo, haga clic en el primer botón en la parte superior derecha y posteriormente haga clic en el ícono de configuraciones y seleccione Editar.
- Pase el cursor por la imagen para que aparezca el ícono de Pantalla completa en la esquina superior derecha de la imagen. Una vez esté en modo pantalla completa, haga clic en el botón X para volver a la visualización normal.
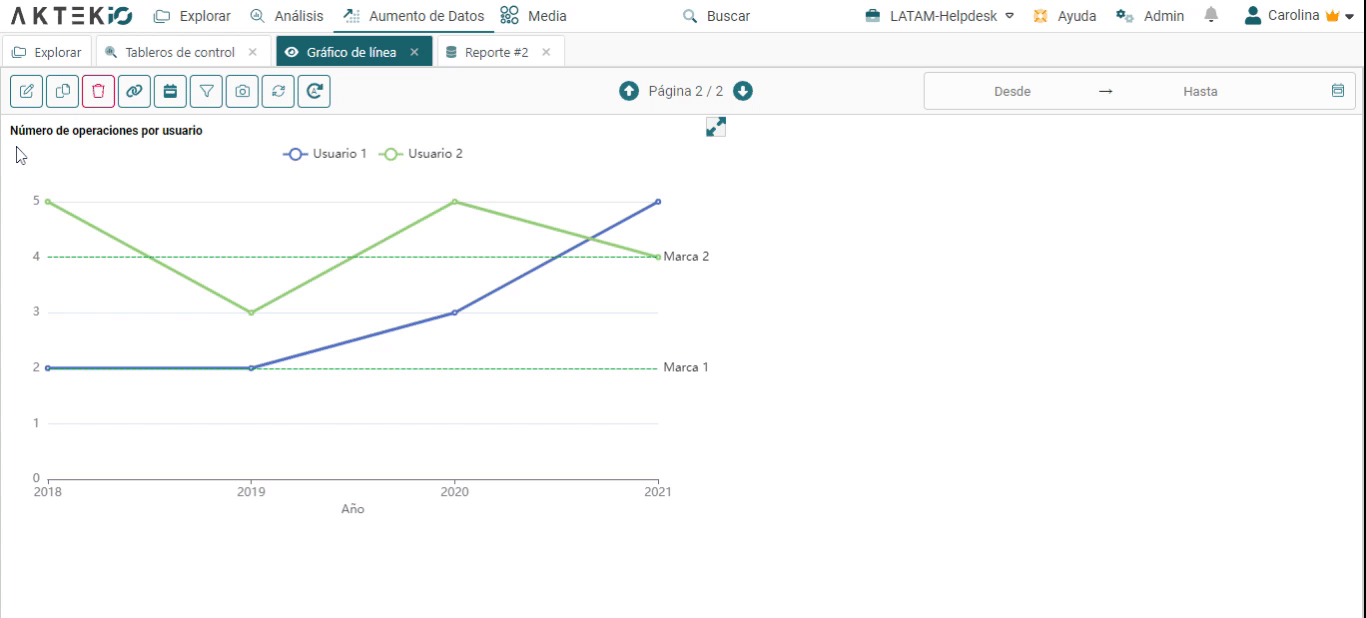
- Si tiene 5 o más elementos en la leyenda, aparecerán dos botones junto a la leyenda: Todo e Invertir selección.
- Puede hacer clic en Todo para mostrar todos los elementos de la leyenda en el gráfico si no se están mostrando.
- Puede hacer clic en Invertir selección para mostrar los elementos que estaban ocultos y ocultar los elementos que se estaban mostrando previamente en el gráfico.
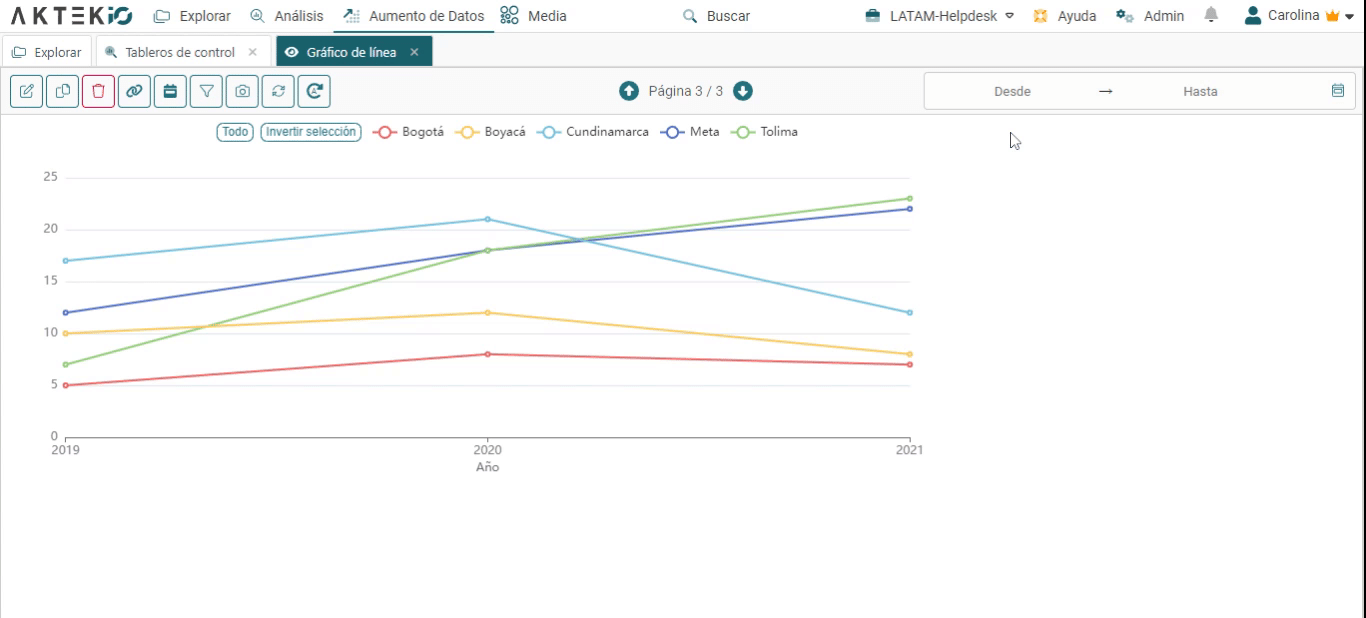
⚠️ El valor numérico del objetivo afectará el tamaño en el que se visualiza su gráfica.
💡 Las operaciones ofrecen diferentes formas de agregar números o unidades:
- Suma: la suma de todos los valores del campo seleccionado para esa dimensión.
- Conteo: número total de entradas en el campo seleccionado para esa dimensión.
- Suma acumulativa: la suma total de todos los valores acumulados a lo largo del tiempo (si la dimensión es Series de tiempo) o acumulados en función de la dimensión seleccionada (si es un campo en la estructura de datos).
- Mínimo: el menor valor del campo seleccionado para esa dimensión.
- Máximo: el valor mayor del campo seleccionado para esa dimensión.
- Promedio: el promedio de los valores de una columna especificada para esa dimensión.
- Último: el último valor añadido para esa dimensión.
- Conteo único: recuento de valores distintos de un campo seleccionado para esa dimensión.
💡 Una vez haya guardado el tablero, podrá hacer doble clic sobre el gráfico y descargarlo como imagen.
Diseño
- Color de fondo del componente: Puede dejarlo sin seleccionar si desea un fondo blanco. También puede establecer el color predeterminado en Configuración de la empresa > Tema > Color de fondo de los gráficos.
- Tamaño de fuente y color del título: Puede editar el tamaño predeterminado (12) y el color predeterminado (negro).
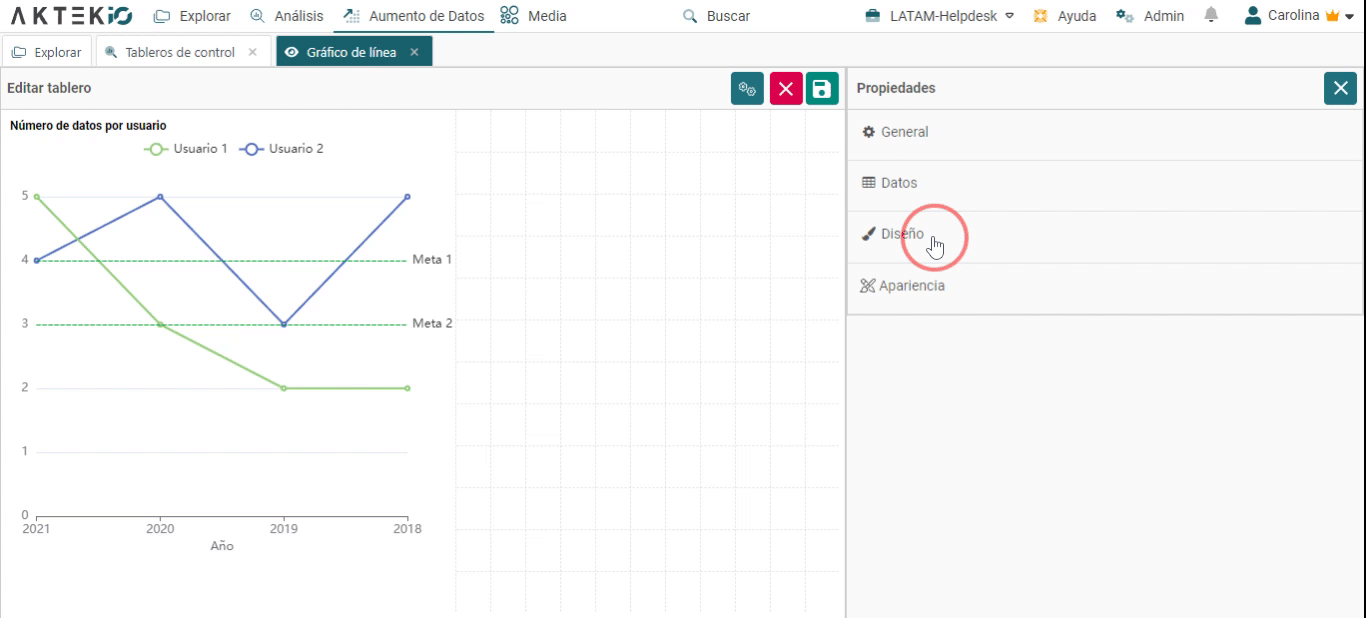
- Alineación del título: Puede elegir una de las seis posiciones (arriba a la izquierda, arriba al centro, arriba a la derecha, abajo a la izquierda, abajo al centro, abajo a la derecha). Haga clic en la burbuja de la posición deseada.
- Alineación de la leyenda: Puede elegir una de las dos posiciones (media superior o media inferior). Haga clic en la burbuja de la posición deseada.
- Eje X y Eje Y: Puede personalizar el tamaño de fuente y el color en los ejes.
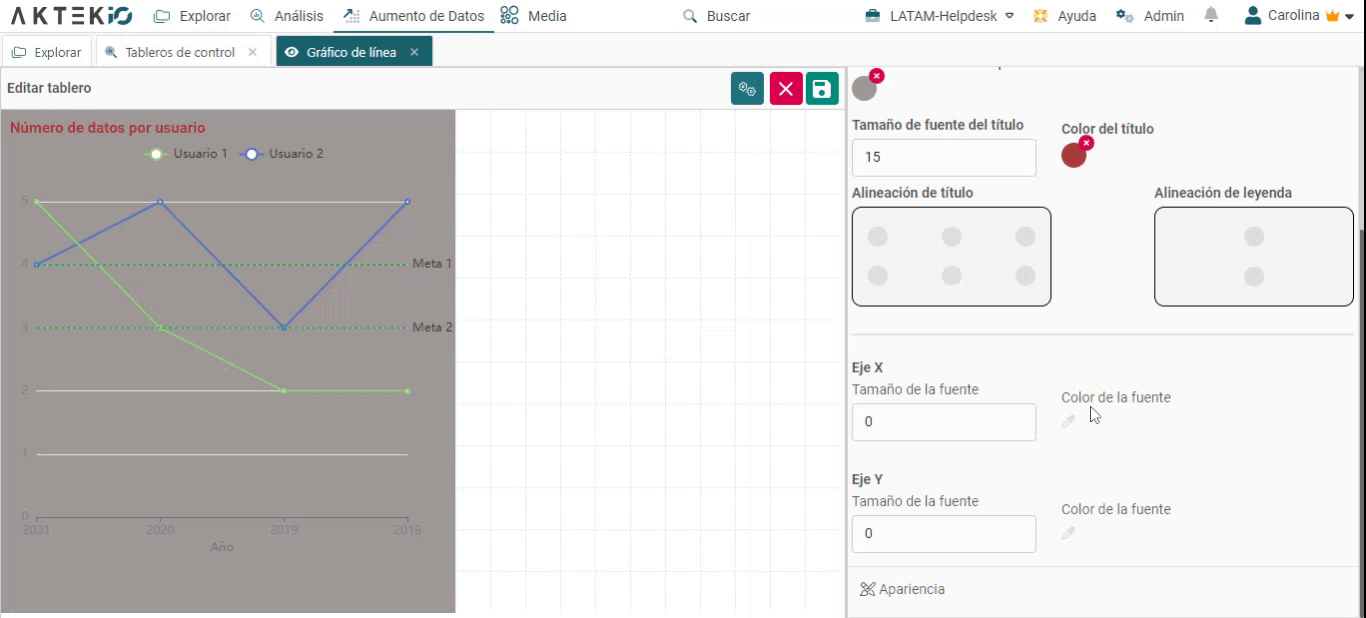
Apariencia
- Orientación: La vista del gráfico puede ser vertical u horizontal.
- Orientación de la etiqueta: elija si desea que las etiquetas de la dimensión se muestren horizontal o diagonalmente. Se recomienda usar la diagonal cuando tenga una gran cantidad de líneas, para que quepan más etiquetas en la visualización.
- Ordenar leyenda: Ordenará la leyenda alfabéticamente o por valor. Luego podrá elegir si quiere que el orden (Orden de la leyenda) sea ascendente o descendente.
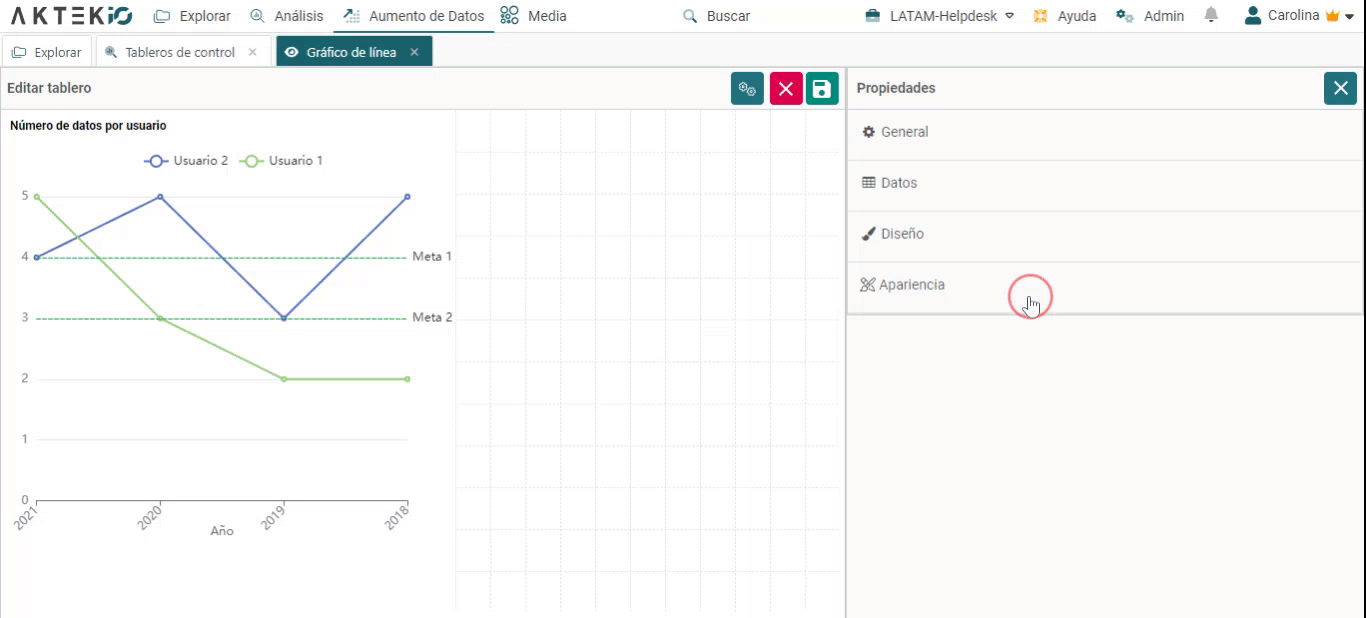
- Ordenar líneas: Ordenará la dimensión (eje x) por valor o alfabéticamente.
- Modo compacto: En caso de que tenga números grandes en cualquiera de los ejes, puede habilitar el Modo compacto que mostrará, por ejemplo, 1K en lugar de 1.000.
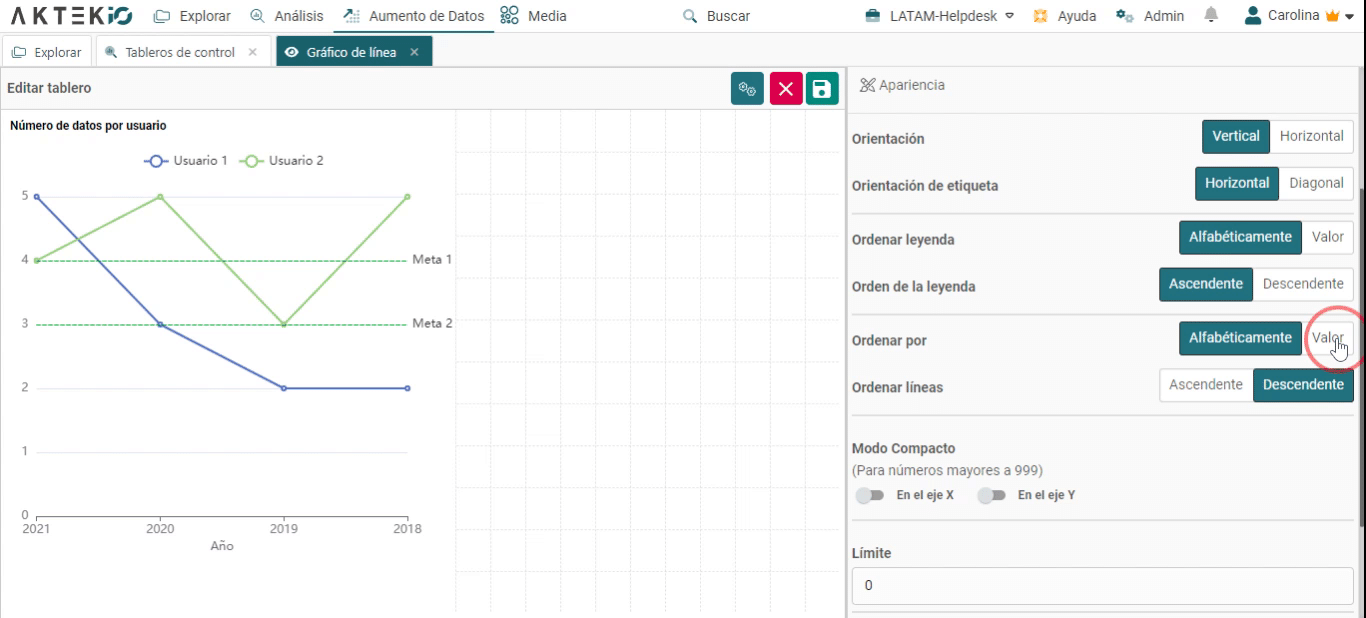
- Límite: Una vez ordene el gráfico, podrá establecer límites para la cantidad de información que necesite ver. En nuestro ejemplo, si se ordena por valor ascendente y posteriormente se establece un límite de 2, solamente se verán los 2 valores más bajos (de 2 regiones).
- Marcas: Le permitirá establecer un objetivo para sus datos. Por ejemplo, si el número de actividades por región tiene un objetivo de 10, podrá agregarlo aquí, lo cual dibujará una línea verde punteada en el nivel 10. Si la orientación de su gráfico es vertical, la marca se dibujará horizontalmente y viceversa.
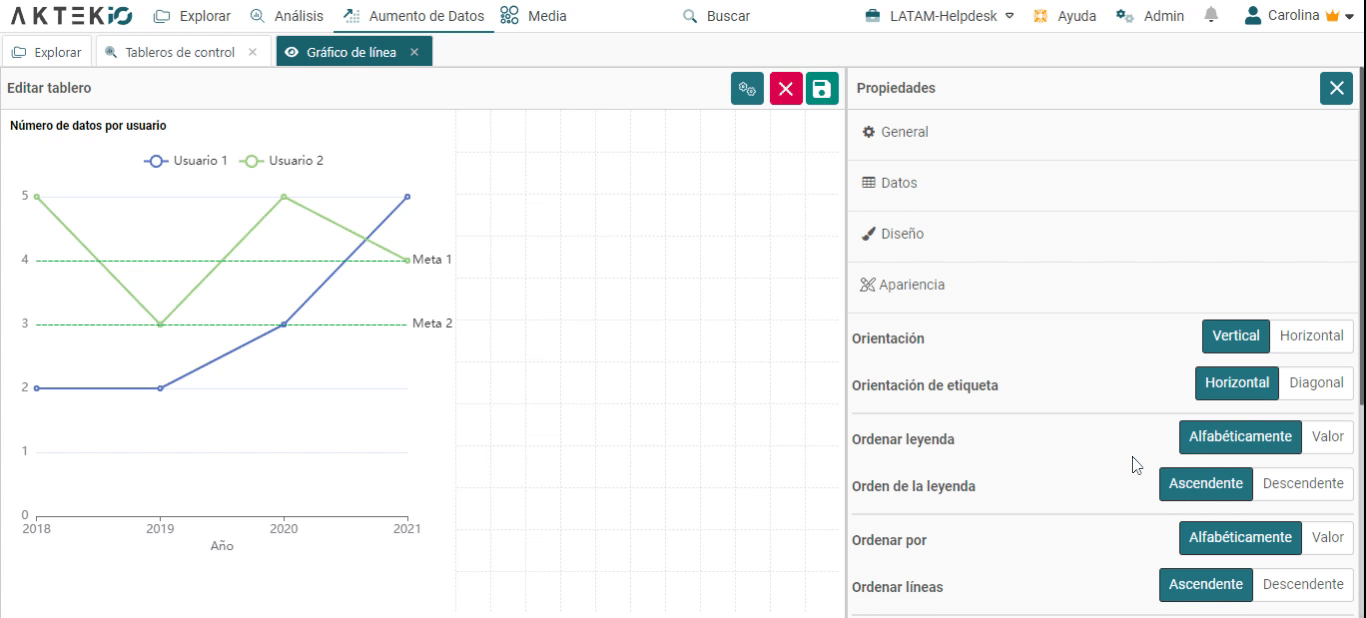
💡 En este enlace podrá consultar más detalles sobre las Acciones en los componentes de sus tableros.
