Es una técnica de visualización de datos que muestra datos jerárquicamente usando rectángulos
Tabla de contenido
- ¿Cuándo se necesita un gráfico de mapa de árbol?
- Cree un gráfico de mapa de árbol
- Ejemplo de aplicación
- Ejemplo de aplicación avanzado
- Interactuar con el gráfico de mapa árbol
- Diseño
- Apariencia
¿Cuándo se necesita un gráfico de Mapa de árbol?
El gráfico de mapa de árbol se utiliza para representar datos jerárquicos en una estructura similar a una matriz. Los datos, organizados como ramas y sub-ramas, se representan mediante rectángulos. Cada rectángulo representa dos valores numéricos que pueden analizarse visualmente por el tamaño del rectángulo y el color.
Si la respuesta es sí en uno o más de los siguientes casos, probablemente necesita un gráfico de mapa de árbol:
- Sus datos necesitan ser estudiados con dos datos cuantitativos.
- Tiene una gran cantidad de datos jerárquicos y una restricción de espacio.
- Desea un resumen rápido y de alto nivel de las similitudes y anomalías dentro de una categoría, así como entre varias categorías.
- Sus datos se pueden organizar en varios niveles.
Cree un gráfico de mapa de árbol
Diríjase a Análisis > Crear/Editar tablero
En esta sección crearemos un gráfico de Mapa de árbol para aprender a interactuar con él.
Siga los siguientes pasos en AKTEK iO para crear un gráfico de mapa de árbol:
- Arrastre y suelte el gráfico de mapa de árbol en su tablero.
- Edite el gráfico para configurar las propiedades.
- Agregue un Título (opcional).
- Agregue una Medida. Descubra aquí más información sobre todas las operaciones de agregación disponibles.
- Seleccione la Estructura de datos donde se guardaron sus datos. (Tenga en cuenta que todos los niveles de datos deben estar presentes en la misma estructura de datos).
- Seleccione los campos en el orden en que desea mostrarlos. El primer campo seleccionado representará el cuadrado más grande, el último campo seleccionado representará el cuadrado más pequeño y la etiqueta en los cuadrados.
- Guarde.
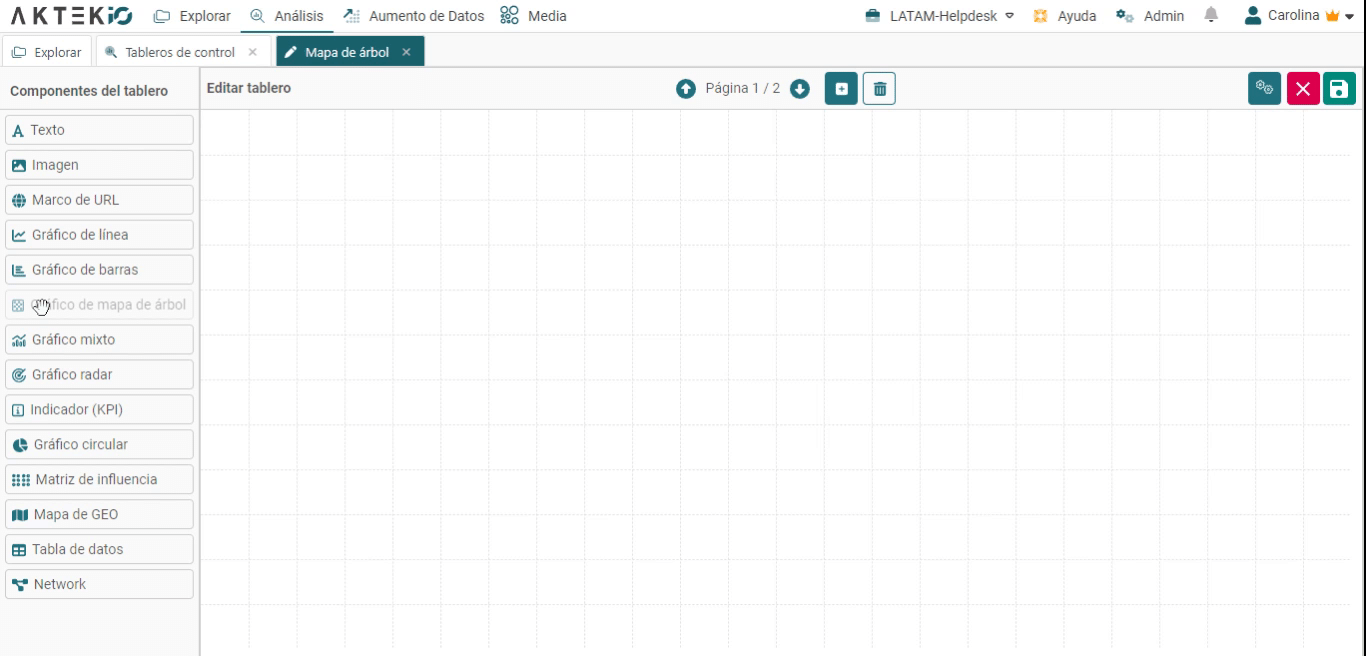
💡 Las operaciones ofrecen diferentes formas de agregar números o unidades:
- Suma: la suma de todos los valores del campo seleccionado para esa dimensión.
- Conteo: número total de entradas en el campo seleccionado para esa dimensión.
- Suma acumulativa: la suma total de todos los valores acumulados a lo largo del tiempo (si la dimensión es Series de tiempo) o acumulados en función de la dimensión seleccionada (si es un campo en la estructura de datos).
- Mínimo: el menor valor del campo seleccionado para esa dimensión.
- Máximo: el valor mayor del campo seleccionado para esa dimensión.
- Promedio: el promedio de los valores de una columna especificada para esa dimensión.
- Último: el último valor añadido para esa dimensión.
- Conteo único: recuento de valores distintos de un campo seleccionado para esa dimensión.
Ejemplo de aplicación
En este ejemplo, observaremos datos en 3 niveles (Región - País - Ciudad).
- En la estructura de datos puede agregar entradas para países (agregando País como un campo de referencia) y agregar la Región (Norteamérica, Latinoamérica, Asia) como un campo de referencia.
- En el mapa de árbol, seleccione la estructura de datos correspondiente y los campos en este orden: Región, País, Ciudad.
-
Obtendrá cuadrados grandes para las regiones, divididos en cuadrados más pequeños para los países, y el último nivel de cuadrados para la ciudad con el nombre de las ciudades (y el valor relacionado con esta ciudad).
-
El cuadrado representará el valor asociado (o el conteo, es decir, el número de países/ciudades/regiones).
-
Las regiones también se diferenciarán por colores. Los países y ciudades de una misma región seguirán diferentes tonalidades de este color.
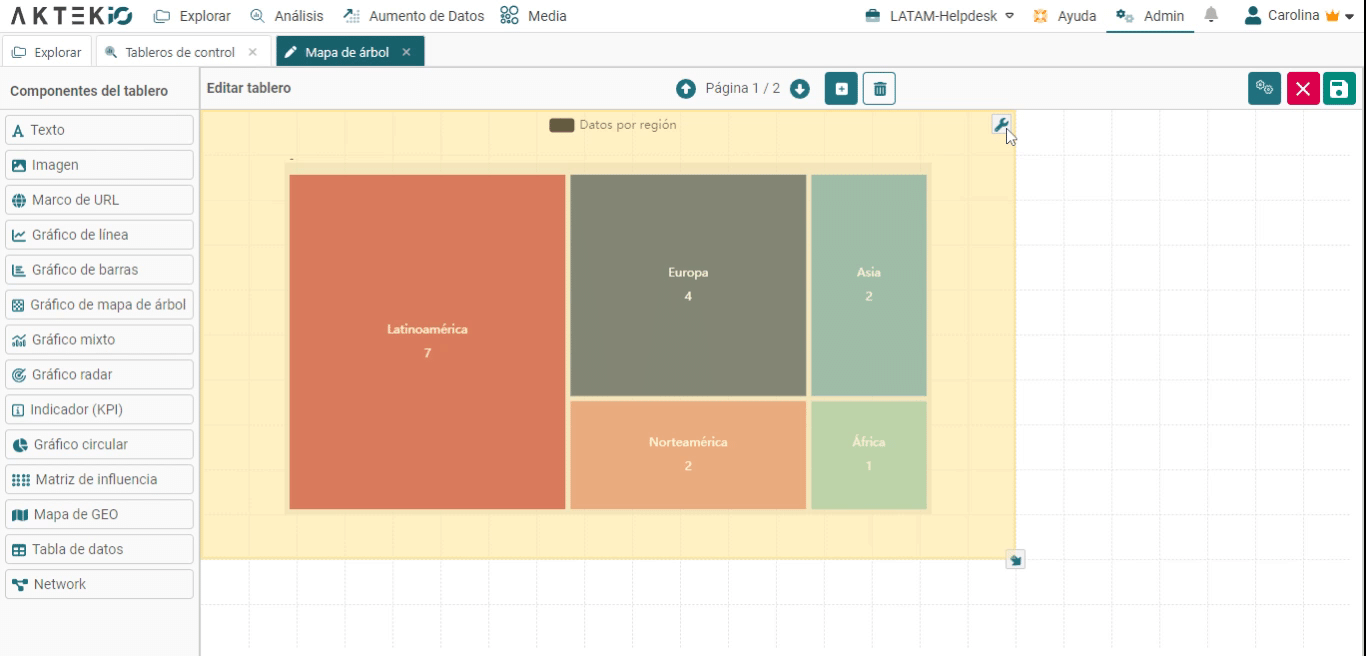
Ejemplo de aplicación avanzado
Otras características avanzadas del mapa de árbol son Agrupar por y Color.
- En la Leyenda puede separar 2 conjuntos de datos. Por ejemplo, elija Región en la leyenda y obtendrá cada región por separado y podrá alternar entre ellas en la leyenda.
- Si tiene colores específicos asociados a un campo determinado, también puede seleccionar la estructura de datos y el campo donde se guardan los colores. Recuerde que el campo de valor debe ser el mismo que seleccionó en el primer campo.
Ejemplo:
-
En la estructura de datos de Países, agregue un color a cada país.
-
En las configuraciones del gráfico, en Color, seleccione Países como la estructura de datos.
-
Valor: el campo que contiene los nombres de los países.
-
Color: el campo de color.
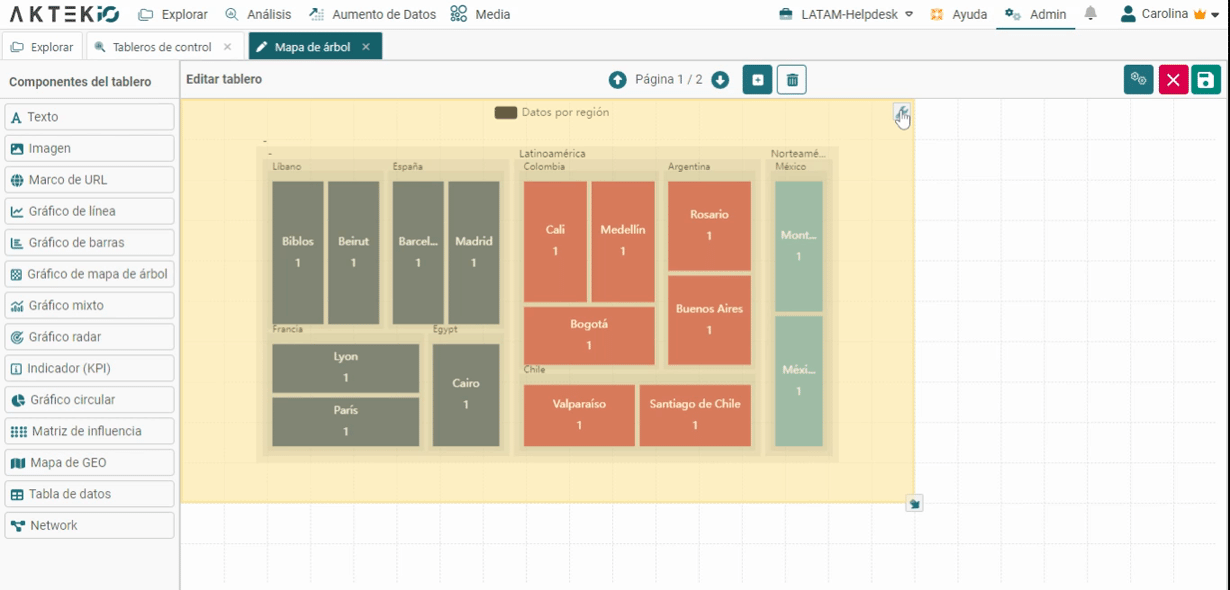
Interactuar con el gráfico de mapa de árbol
Después de guardar su mapa de árbol, podrá interactuar con este de la siguiente forma:
- Pasando el curso por un rectángulo para ver el valor que representa y para profundizar en los datos.
- Haciendo clic en la leyenda para cambiar entre los conjuntos de datos.
- Haciendo clic en el rectángulo para acercarlo o enfocarlo.
- Acercando o alejando su gráfico desplazando el cursor.
- También están disponibles otras funciones de los elementos del tablero: mostrar en pantalla completa y descargar como imagen.
- Desde la leyenda puede hacer clic en cualquier entrada para mostrarla u ocultarla del gráfico de mapa de árbol.
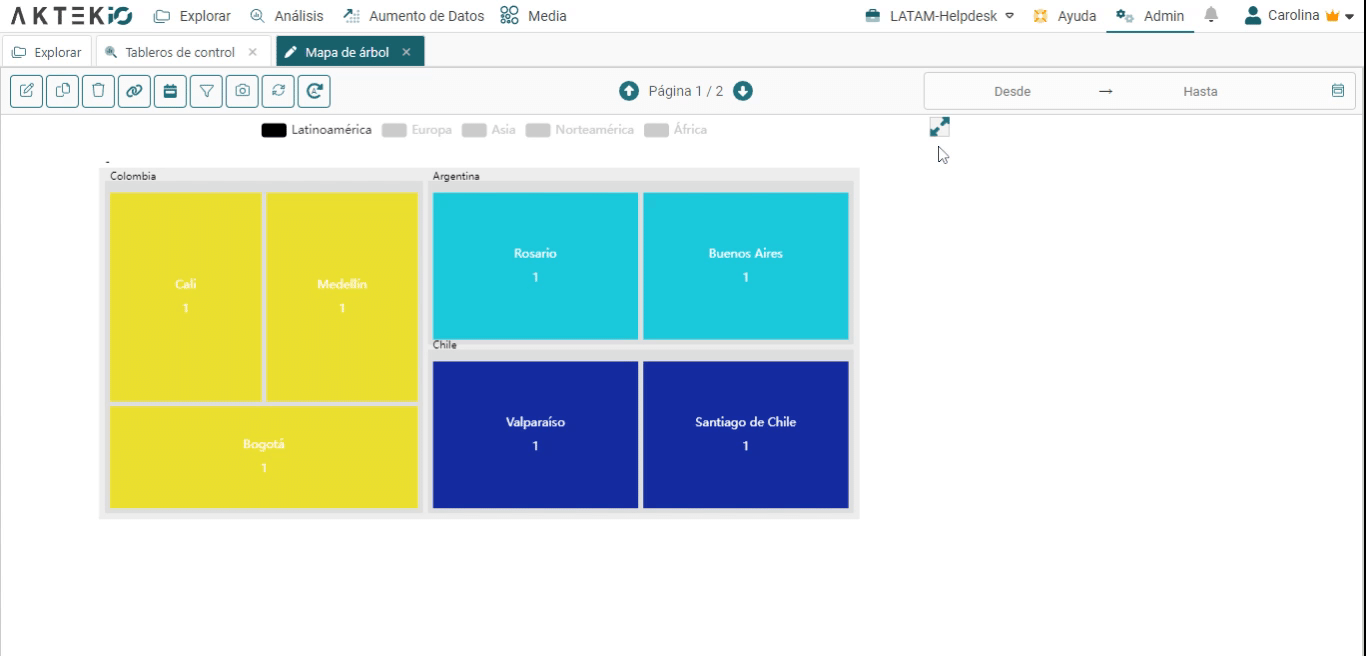
Diseño
- Color de fondo del componente: Puede dejarlo sin seleccionar si desea un fondo blanco. También puede establecer el color predeterminado en Configuración de la empresa > Tema > Color de fondo de los gráficos.
- Tamaño de fuente y color del título: Puede editar el tamaño predeterminado (12) y el color predeterminado (negro).
- Alineación del título: Puede elegir una de las seis posiciones (arriba a la izquierda, arriba al centro, arriba a la derecha, abajo a la izquierda, abajo al centro, abajo a la derecha). Haga clic en la burbuja de la posición deseada.
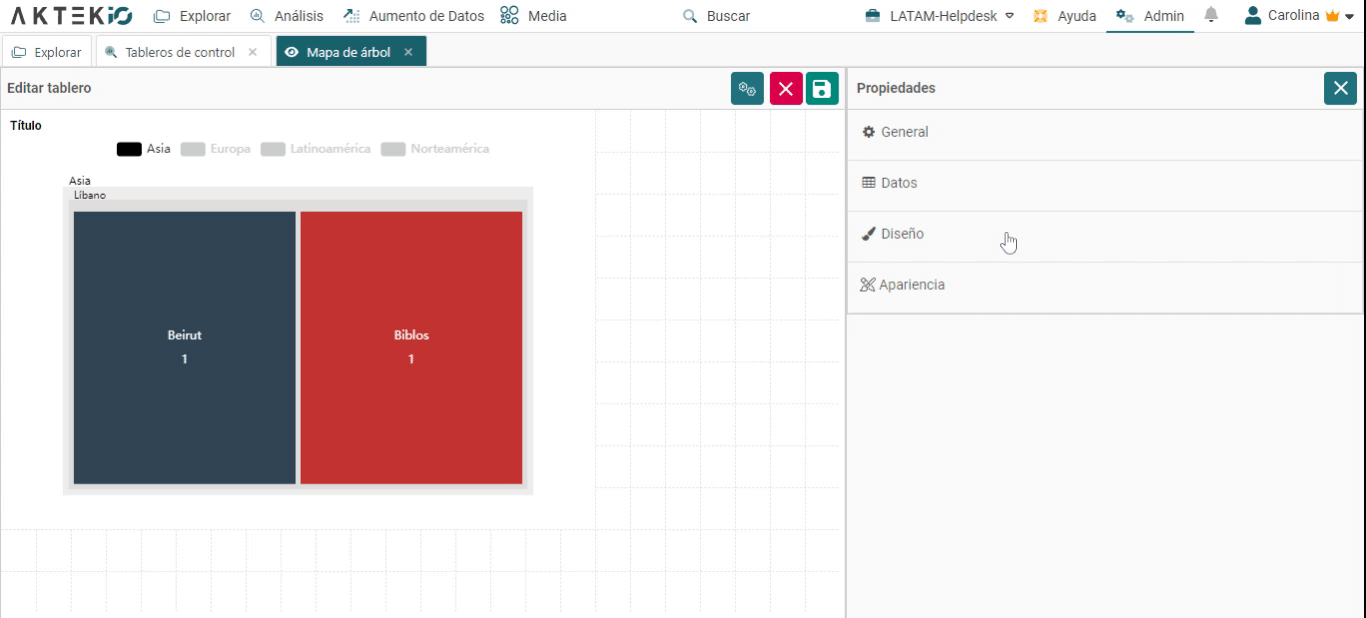
Apariencia
- Ordenar leyenda: Ordenará la leyenda alfabéticamente o por valor. Luego podrá elegir si quiere que el orden (Orden de la leyenda) sea ascendente o descendente.
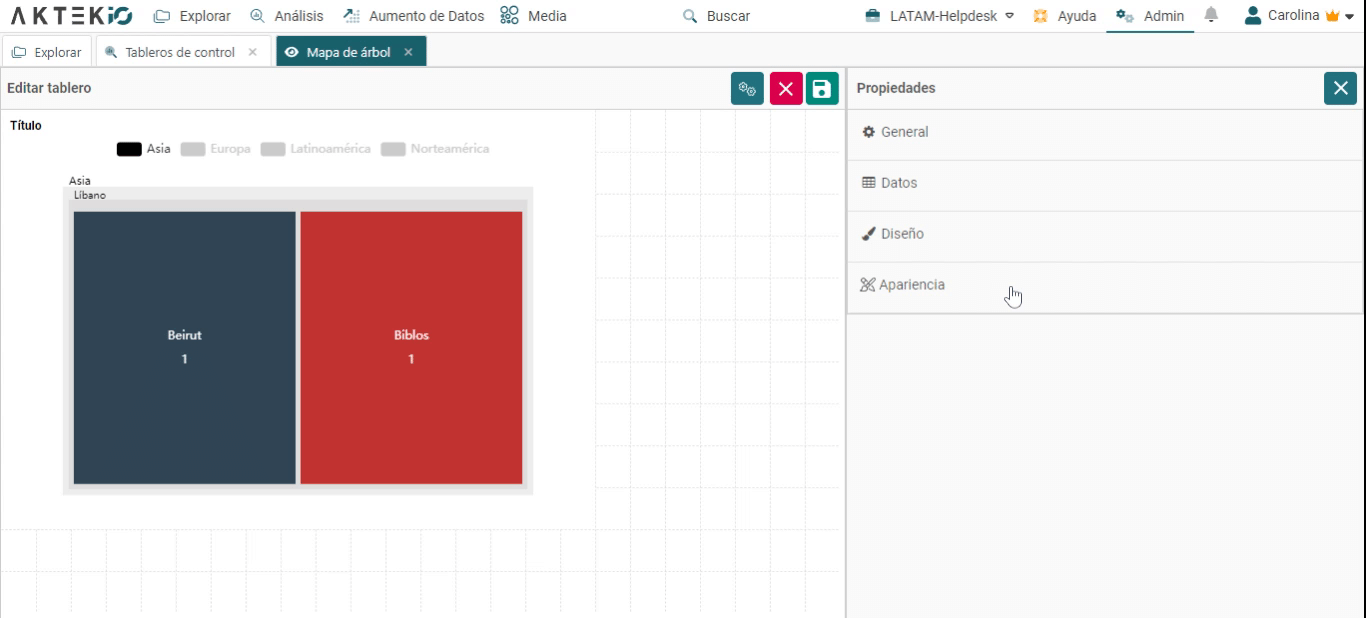
💡 En este enlace podrá consultar más detalles sobre las Acciones en los componentes de sus tableros.
