Learn to edit Network settings to change visualization, focus on nodes or sub-graphs, etc.
Before checking this page, make sure you understand the fundamentals of Network Visualization. Once you understand the main concepts associated with these types of graphs, go to the Analysis tab > Network and start exploring the created visualizations on your company.
- Double-click on the Network you want to interact with, in order to open it in a new tab.
- Once in the selected Network, you can either edit your Network configuration or just interact with it by tweaking all the available options.
- On the right side of your screen, you will find three sections you can interact with: Legend, Graph Settings, and Settings for Layout.
- Legend will allow you to see the categories your node’s colors are based on and the existing links shown in the visualization. All of your nodes and links can be toggled on/off at the report or legend level.
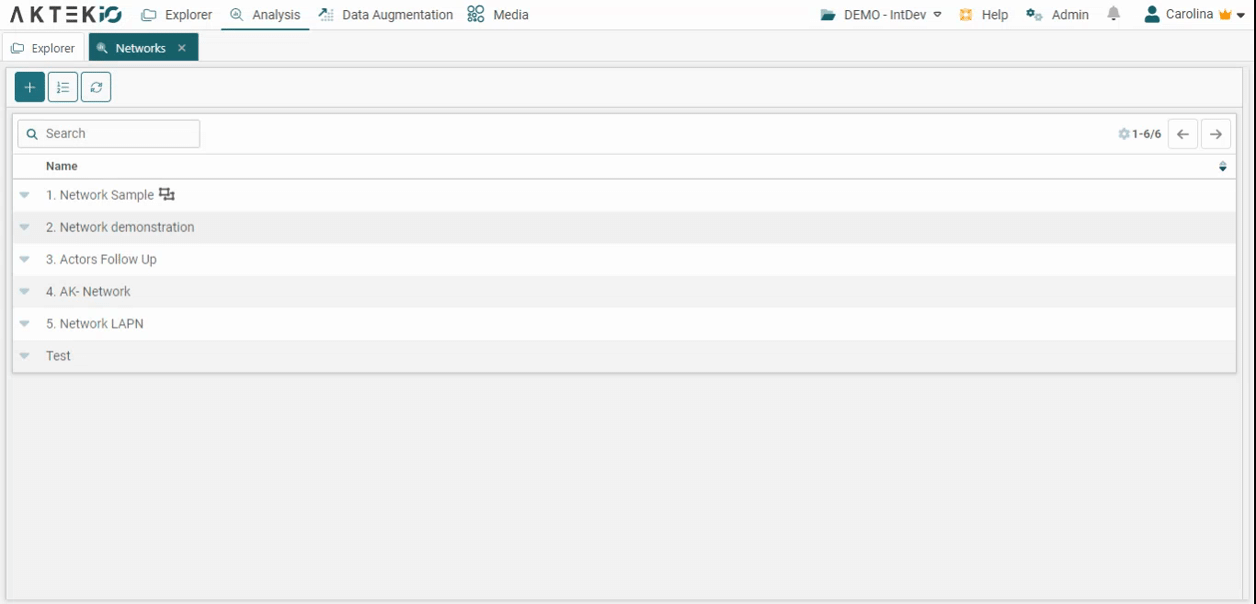
-
In your Legend, toggle on/off the available Gradient View and the filter by link and depth option to see if any nodes without connections are not currently appearing. You can also choose to Hide all nodes and then turn them on one by one from the report level.
- Additionally, you can use the Subgraph Tool button to see the specific connections for the highlighted nodes. If you click this button more than once, it will show you the links for the connected nodes, doing it level by level.

-
In order to reset your visualization, click on the Clear Selections button.
-
In order to explore the data from each node, double-click on top of the node you want to explore, and the data will appear in View Mode on your screen. If specific info is selected, it will show in a small box.
-
Click on the Layout Tool button in order to activate the graph animation and see how it is affected by your selections. Keep in mind that clicking this button is a requirement in order to see the changes applied to the Settings for Layout on the right.
-1.gif?width=640&height=290&name=AKTEK%20iO%20(57)-1.gif)
-
Open the Graph settings to play with node sizes, different types of links, or changing your label threshold.
-
Open the Layout settings to play with gravity, the velocity of your animation, and escalation.
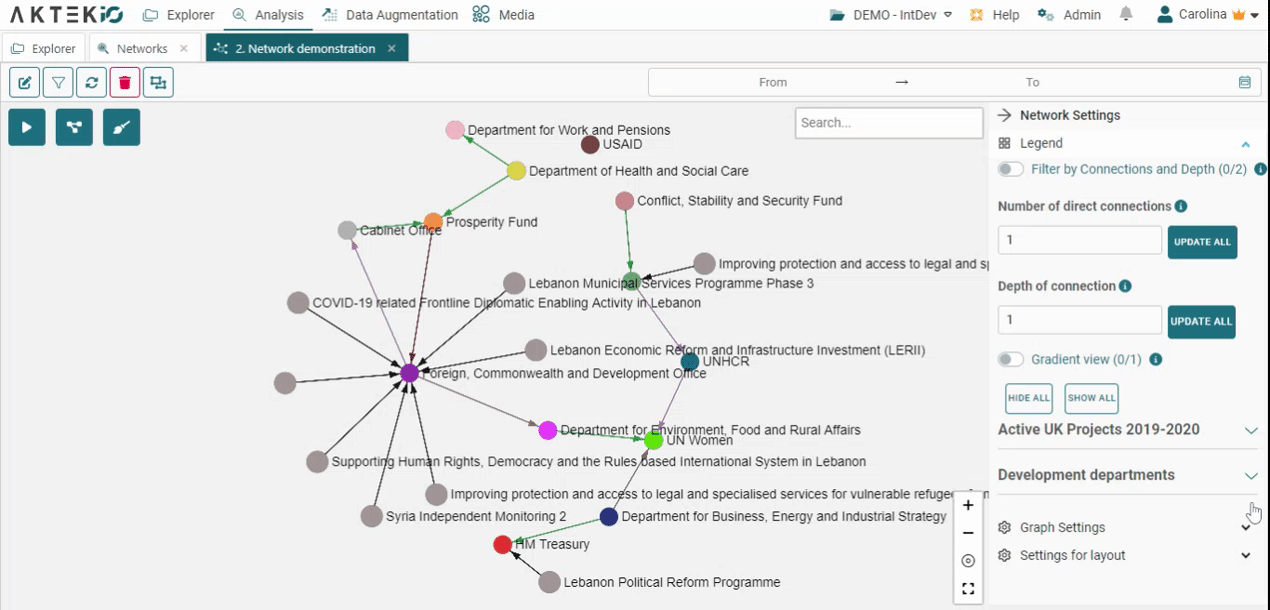
✅ Some users may have or may not have access to the Edit tool. If this is your case you can reach out to your organization to give you access or interact directly with the Network without saving your changes.
✅ Steps 10 & 11: If you are only interacting, out of Edit mode, any change or configuration will be lost when reloading or switching between your Networks.
