Los tableros son visualizaciones interactivas que se pueden utilizar para analizar cambios en los datos
Tabla de contenido
- Crear tableros interactivos
- Filtro de tiempo
- Guardar el filtro de tiempo
- Múltiples campos de Fecha/Hora
- Filtro general
- Otras acciones
Crear un tablero interactivo
Diríjase a AKTEK iO > Sección de Análisis
- Encontrará la lista de todos los tableros existentes. Utilice el cuadro de búsqueda para encontrar el tablero deseado.
- Haga doble clic en un tablero para abrirlo, o haga clic en el botón + para crear uno nuevo.
- Introduzca un nombre para su tablero y haga clic en Confirmar para guardarlo. Automáticamente se mostrará un tablero vacío.
- Para añadir un componente, arrastre y suelte una de las opciones de visualización desde el lado izquierdo de la pantalla hasta el lienzo para crear el elemento seleccionado en el tablero.
- Puede usar la flecha de la esquina inferior derecha para cambiar el tamaño del lienzo, haciéndolo más grande o más pequeño y dándole cualquier forma deseada.
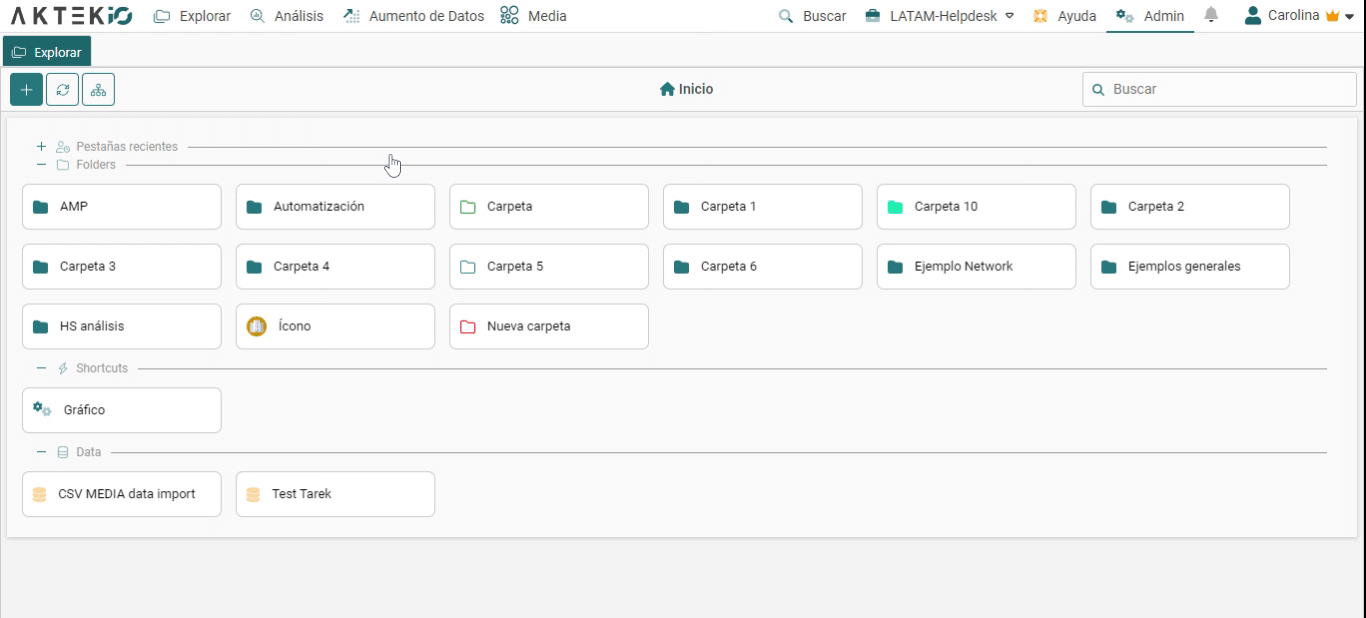
- Haga clic con el ícono de editar el gráfico en la parte superior derecha para abrir el panel de propiedades.
Para más información sobre los componentes consulte las siguientes páginas:- Texto
- Imágenes
- Marco de URL
- Gráfico de líneas
- Gráfico de barras
- Gráfico Mixto
- Gráfico de radar
- Indicador (KPI)
- Gráfico circular
- Matriz de influencia
- Network
- Mapa de Árbol
- Mapas de GEO
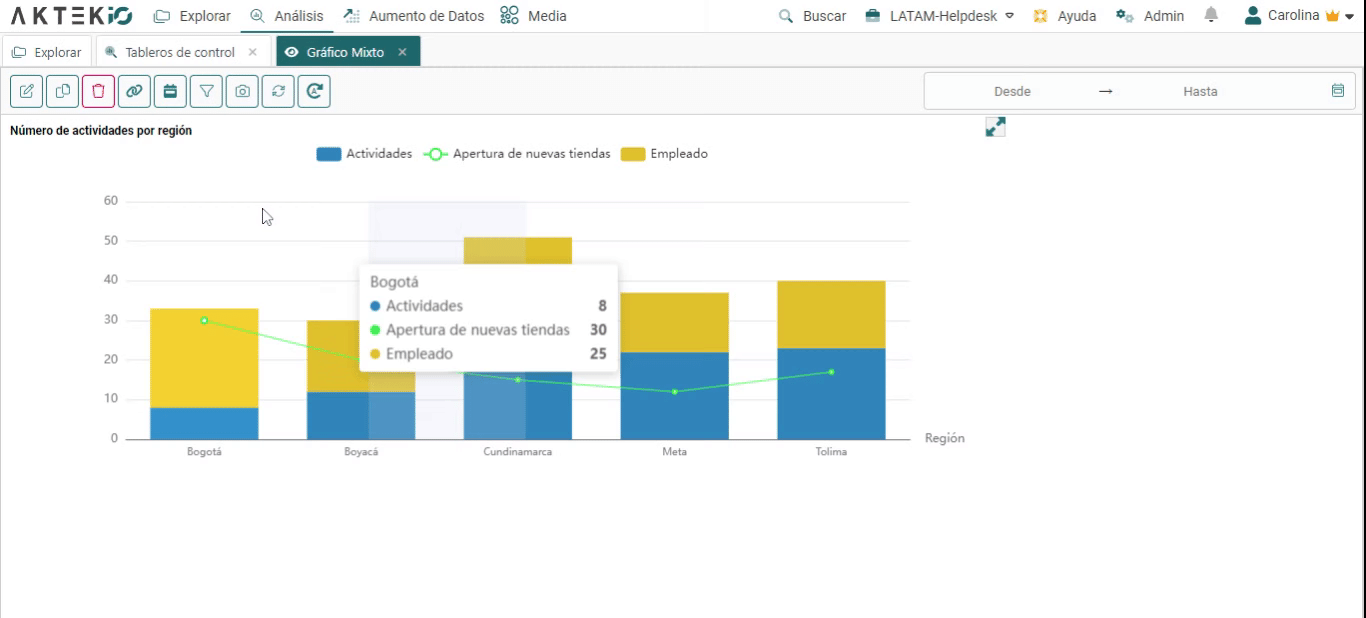
- Para editar simplemente haga clic en Editar tablero en la parte superior derecha.
- En el modo de edición, haga clic en el signo + que aparece en la parte superior central, para añadir una nueva página al tablero. La nueva página debe tener al menos un componente, de lo contrario se descartará. Para borrar una página completa, haga clic en el botón Eliminar la página que se muestra en la parte superior central de la página.
- Para borrar un tablero, haga clic en el ícono rojo de Eliminar tablero.
- Para duplicar un tablero, haga clic en el ícono azul de doble hoja; asígnele un nombre y haga clic en Guardar.
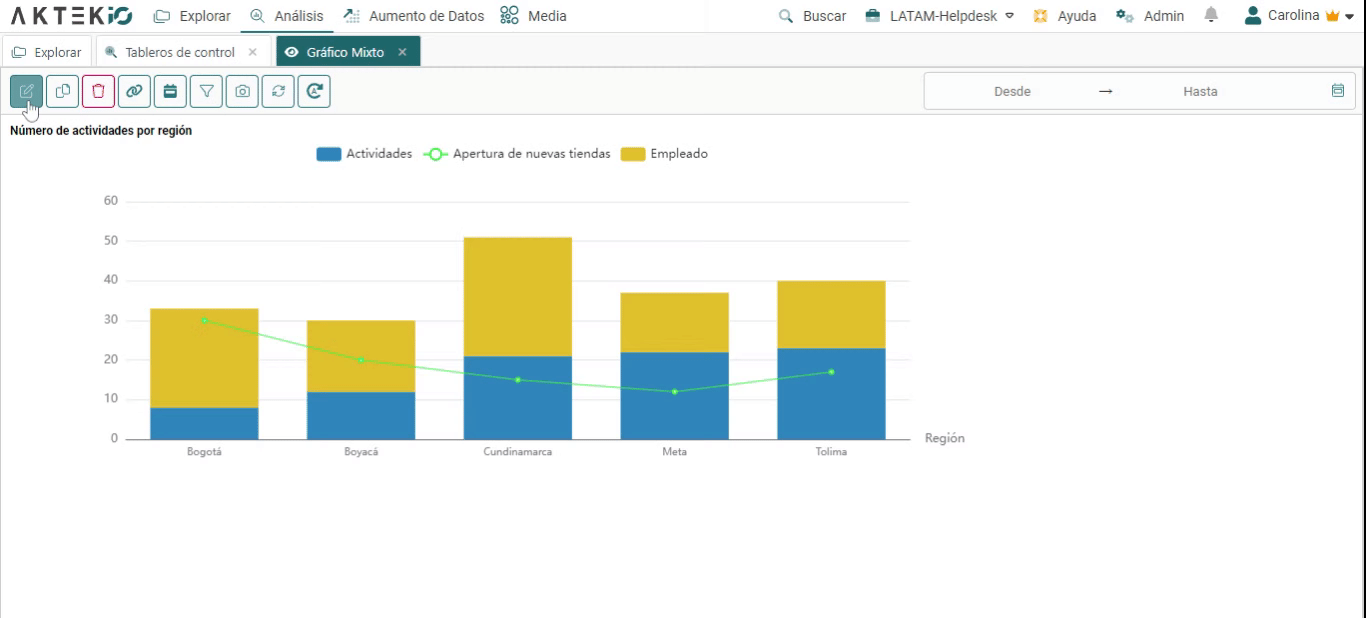
-
Para compartir un tablero interactivo, haga clic en Obtener enlace público. Esta acción abrirá una ventana que le permitirá configurar este enlace.
-
Haga clic en el ícono +, asigne un nombre, defina la validez (en días) y agregue una contraseña si lo desea (la contraseña es opcional).
-
Cuando confirme la configuración, el enlace se agregará a la lista. Puede hacer clic en el ícono de filtro para agregar un filtro personalizado para este enlace en específico, de modo que la audiencia seleccionada solo vea datos específicos en este tablero.
-
Haga clic en la flecha junto al nombre en la lista de enlaces públicos y luego haga clic en Copiar enlace. Si se establece una contraseña, debe compartirla con la audiencia para que los integrantes puedan acceder y ver el tablero. Tenga en cuenta que solo se mostrará en modo de vista y siempre mostrará las últimas actualizaciones.
- Consulta más posibilidades en el Enlace Público aquí.
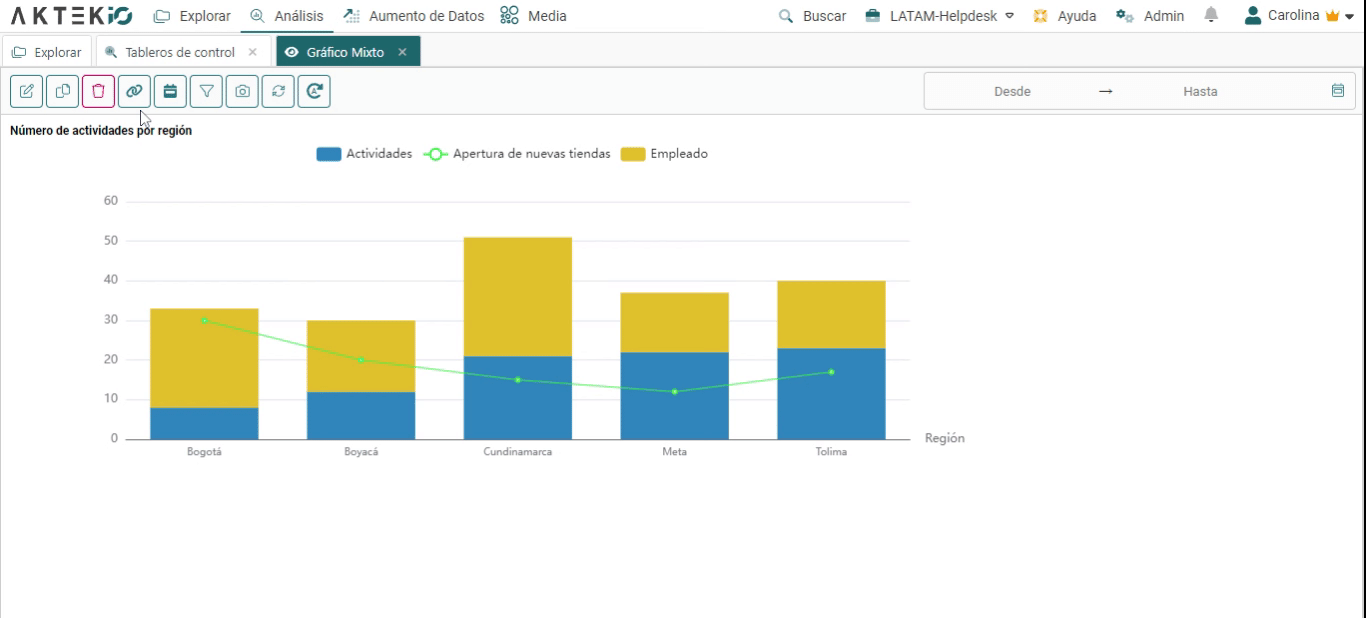
-
-
Para compartir el tablero en PDF (una sola vez o de forma recurrente), haga clic en el ícono Programar PDF. Una vez configurado, los usuarios recibirán por correo electrónico un documento en PDF con la información de su tablero y un enlace directo al tablero. Esto abrirá una ventana emergente en la que podrá:
-
Compartir su PDF una única vez sin necesidad de programarla.
-
Activar la programación, donde debe definir la frecuencia (cada hora, diario, semanal, mensual) y la la fecha/hora en la que desea recibir el PDF.
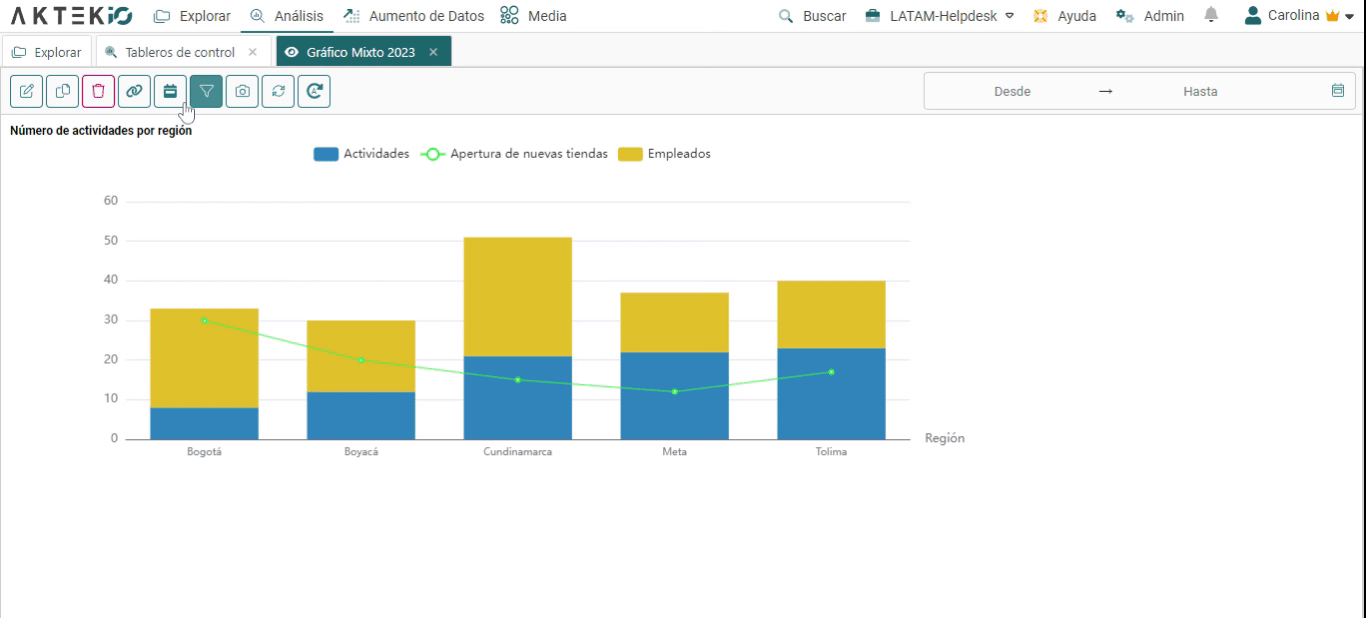
-
-
Para las dos opciones anteriores, el siguiente paso sería elegir la audiencia que va a recibir por correo el documento PDF:
-
Usuarios: El correo se enviará a los usuarios de iO seleccionados.
-
Grupos: El correo se enviará a todos los usuarios de iO añadidos en el grupo seleccionado.
-
Correos: se utiliza para añadir direcciones de correo electrónico externas de usuarios que no están en iO. Presione Enter para agregar un nuevo correo. También podrá copiar y pegar varios correos.
Por último, haga clic en Confirmar y luego en aprobar. Obtendrá un resumen de esta programación, que también podrá pausar en cualquier momento.
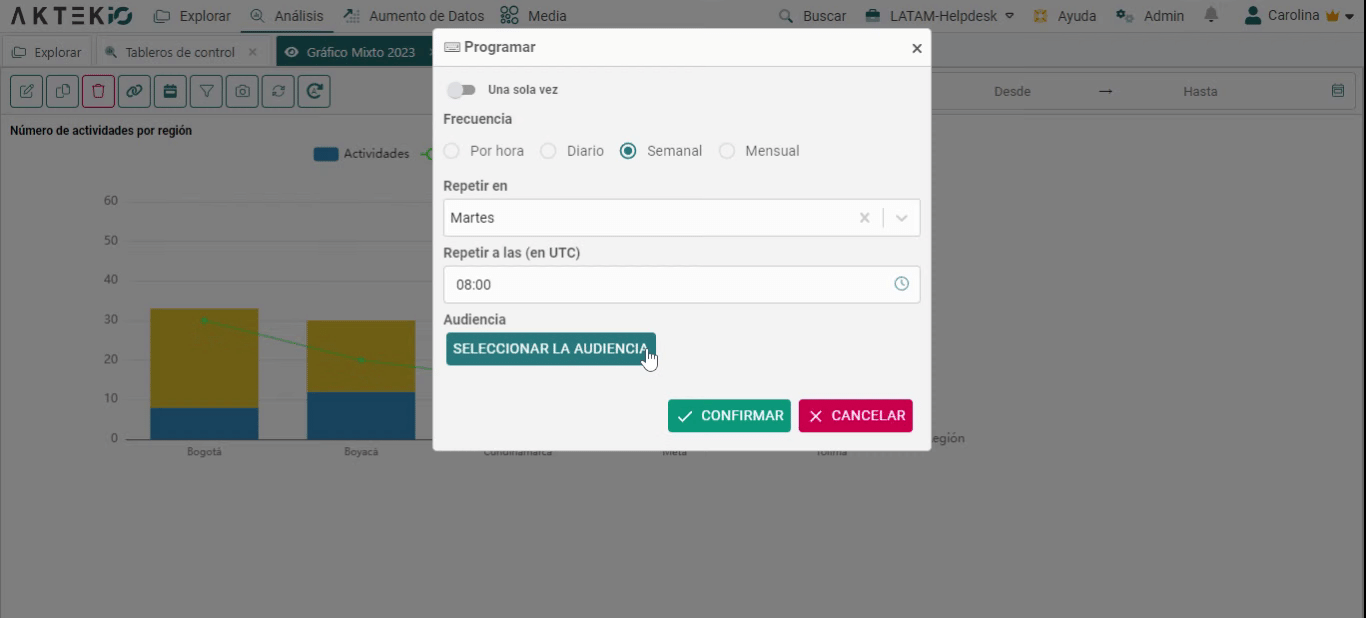
-
-
Para descargar el tablero como una imagen, haga clic en el icono de la cámara. Si tablero tiene muchas páginas, debe hacer lo mismo para cada una de ellas.
-
Si se añaden nuevos datos a su reporte, pero aún no se reflejan en su tablero, haga clic en el botón Actualizar que se muestra como una doble flecha circular.
-
Puede habilitar la actualización automática en el tablero para tener un control en tiempo real de los datos actualizados. Haga clic en Actualizar automáticamente, active la opción y establezca el intervalo de tiempo en segundos. En este caso, el tablero se actualizará automáticamente cada X segundos.
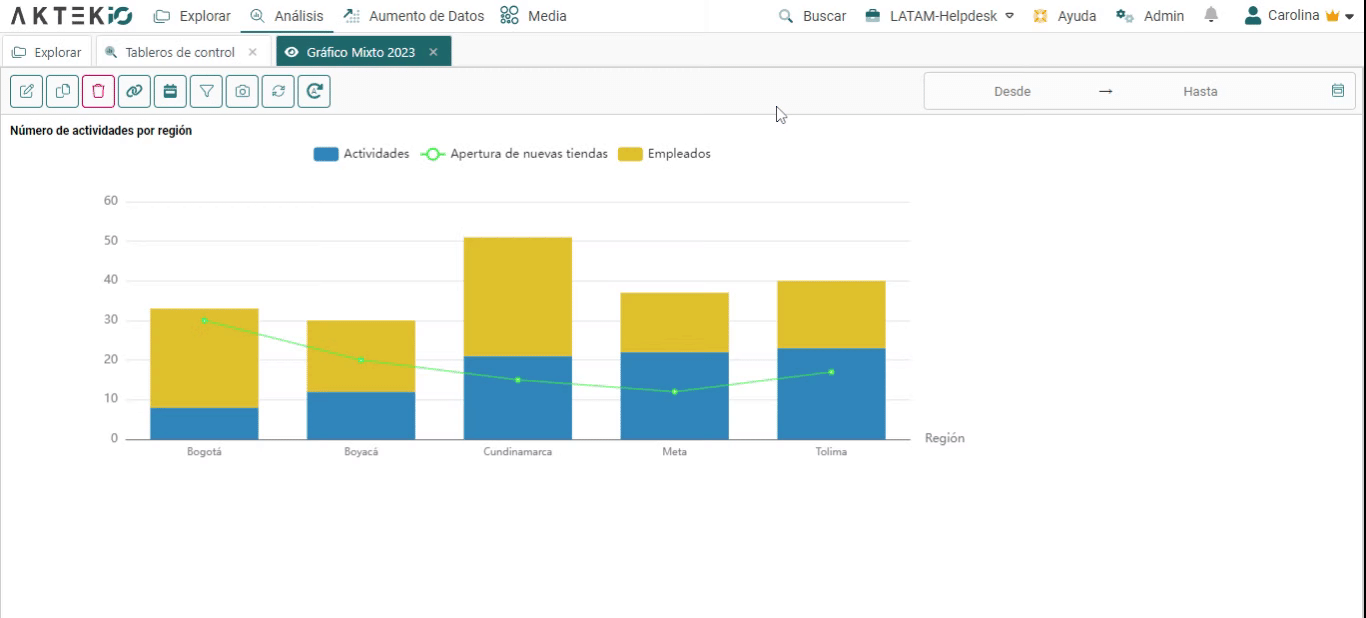
💡 Otras acciones para Enlaces Públicos:
- Puede crear múltiples enlaces, definir diferentes configuraciones y filtros para cada uno y compartir los enlaces con diferentes audiencias.
- Puede Cambiar el nombre del enlace generado (el nombre solo será visible para usted).
- Puede Previsualizar el filtro del tablero. En caso de que haya personalizado el filtro, use esta opción para obtener una vista previa de lo que verá su audiencia antes de compartir el enlace con ellos.
- Puede Restaurar el filtro del tablero. En caso de que haya configurado un filtro personalizado para este enlace, puede restablecerlo haciendo clic en esta opción (si está configurado).
- Puede Revocar y borrar el enlace generado. La audiencia seleccionada no tendrá más acceso al enlace.
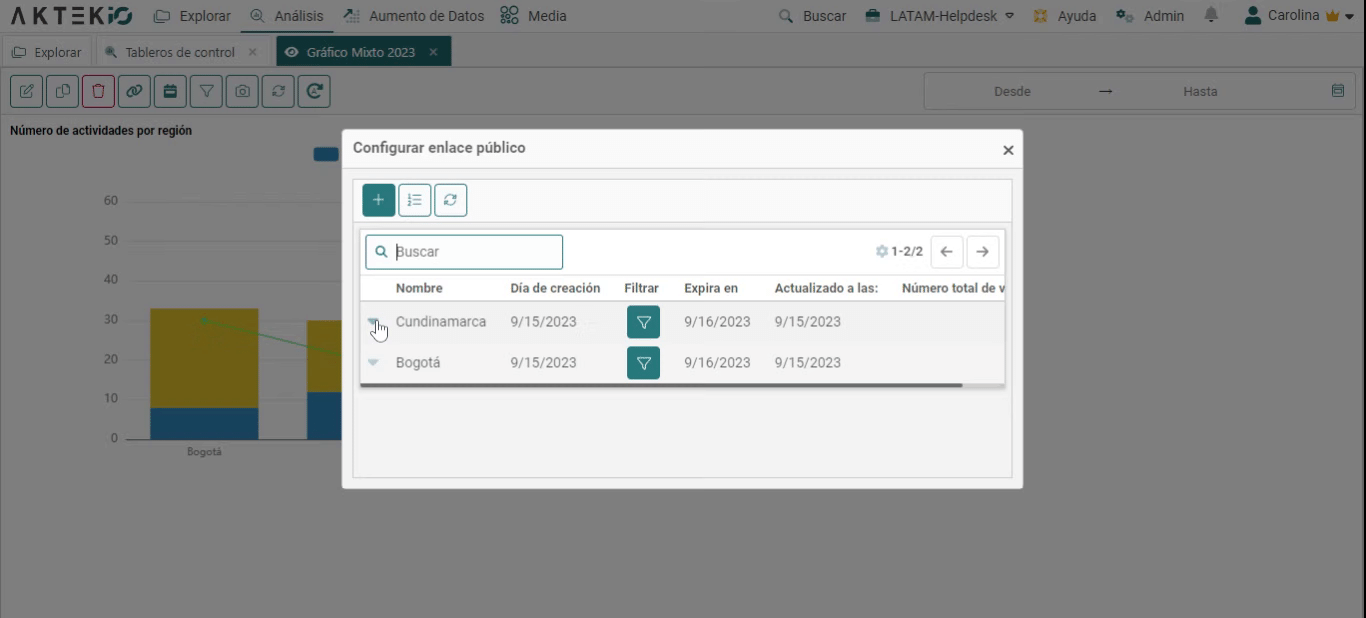
✅ Paso 11: El PDF mostrará el tablero al momento de compartirlo. Si actualiza su tablero o guarda un filtro (en las propiedades del tablero), la copia en PDF también mostrará los datos filtrados y el tablero actualizado.
Propiedades del tablero
Mientras está en el modo de edición, haga clic en el ícono de las propiedades del tablero, en la esquina superior derecha del tablero.
- Nombre del Tablero;
- Descripción;
- Etiquetas: las etiquetas creadas previamente se mostrarán en un menú desplegable y también se mostrarán cuando comience a escribir. También puede crear una nueva etiqueta escribiendo la nueva palabra clave y haciendo clic en Crear.
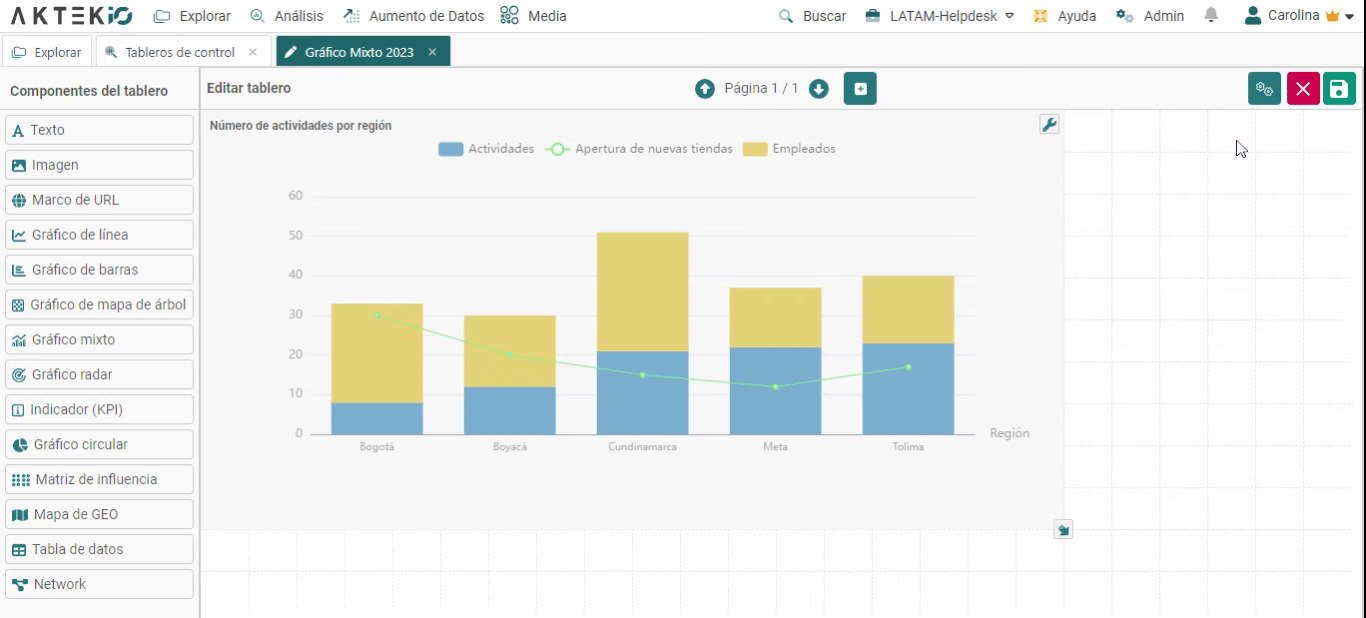
-
Color de fondo: En las propiedades puede editar el color de fondo del tablero. El color seleccionado se aplicará a todas las páginas de este tablero.
También puede establecer el color de fondo predeterminado que se aplicará a cualquier tablero nuevo que se cree. Para ello, vaya a Configuraciones de la empresa > Tema > Color de fondo de los tableros.
No olvide guardar los cambios.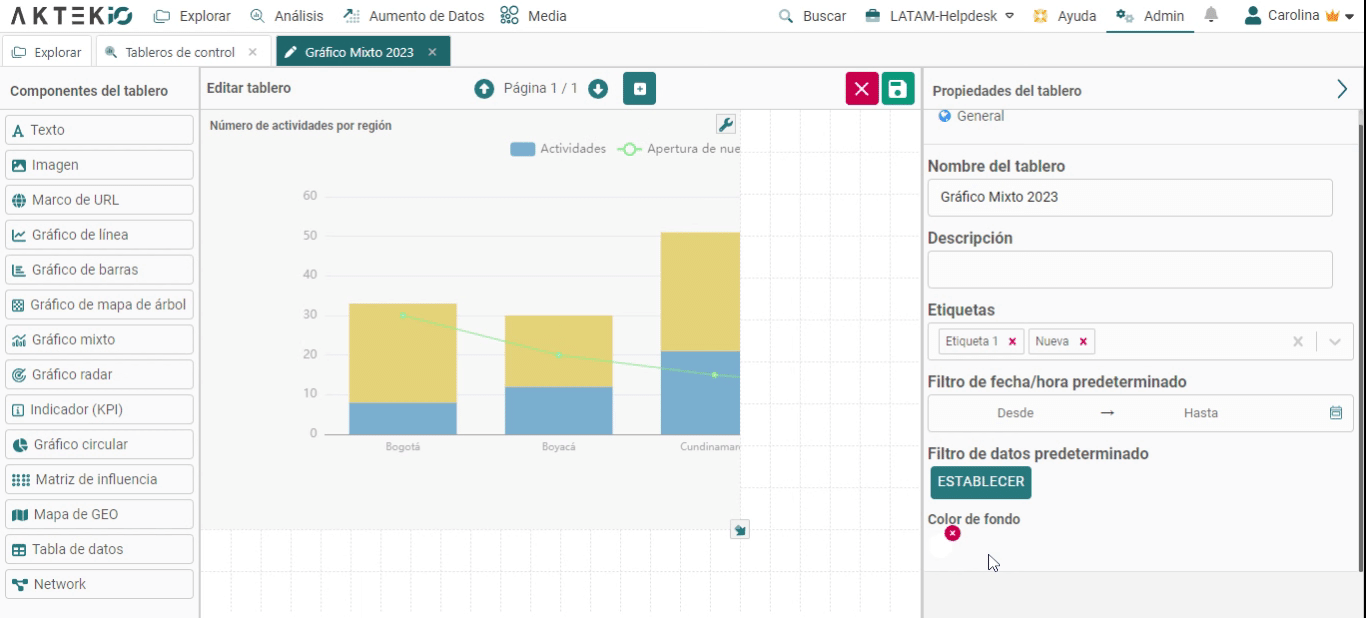
✅ Las etiquetas se pueden usar para categorizar los tableros. En la lista de tableros, busque usando un nombre de etiqueta y se mostrarán todos los tableros que tengan esta etiqueta.
✅ Para eliminar una etiqueta, consulte la página de Configuración de la Empresa.
✅ Solo los usuarios con los permisos correspondientes podrán crear una nueva etiqueta (directamente desde el campo de etiqueta) o eliminarla (desde las Configuraciones de la Empresa).
Filtro de tiempo
En la parte superior derecha del tablero, encontrará un selector de fecha y hora.
Esto le permitirá filtrar los datos mostrados y analizados en el tablero a la fecha y hora seleccionadas. Para esto, usted dispone de las siguientes opciones:
- Si desea analizar los datos entre dos fechas específicas; elija Absoluto, luego seleccione las fechas y la hora.
- Si desea analizar los datos de los últimos 4 años, por ejemplo; elija Relativo, y seleccione:
- Desde: 4 (Número) años en el pasado (Tipo)
- Hasta: Ahora
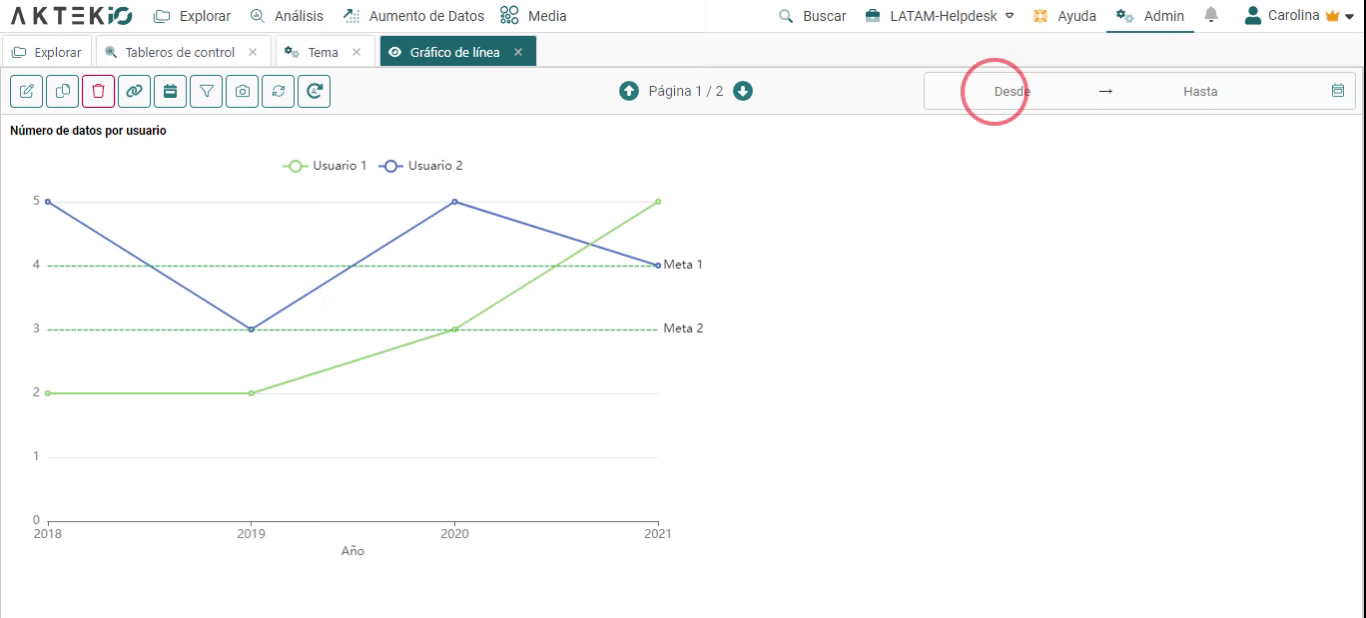
⚠️ Tenga en cuenta que Ahora se actualizará cada vez que se abra el panel para filtrar los datos hasta la fecha/hora actual.
Guardar el filtro de tiempo
Digamos que quiere mostrar siempre el análisis de los últimos 4 años cada vez que abra este tablero. En lugar de aplicar el filtro de tiempo cada vez, simplemente siga estos pasos:
- Abra el tablero interactivo
- Haga clic en Editar y abra el panel de propiedades.
- En el filtro Fecha/Hora predeterminado, seleccione el rango deseado. Por ejemplo, puede seleccionar:
- Desde: 4 años en el pasado
- Hasta: Ahora
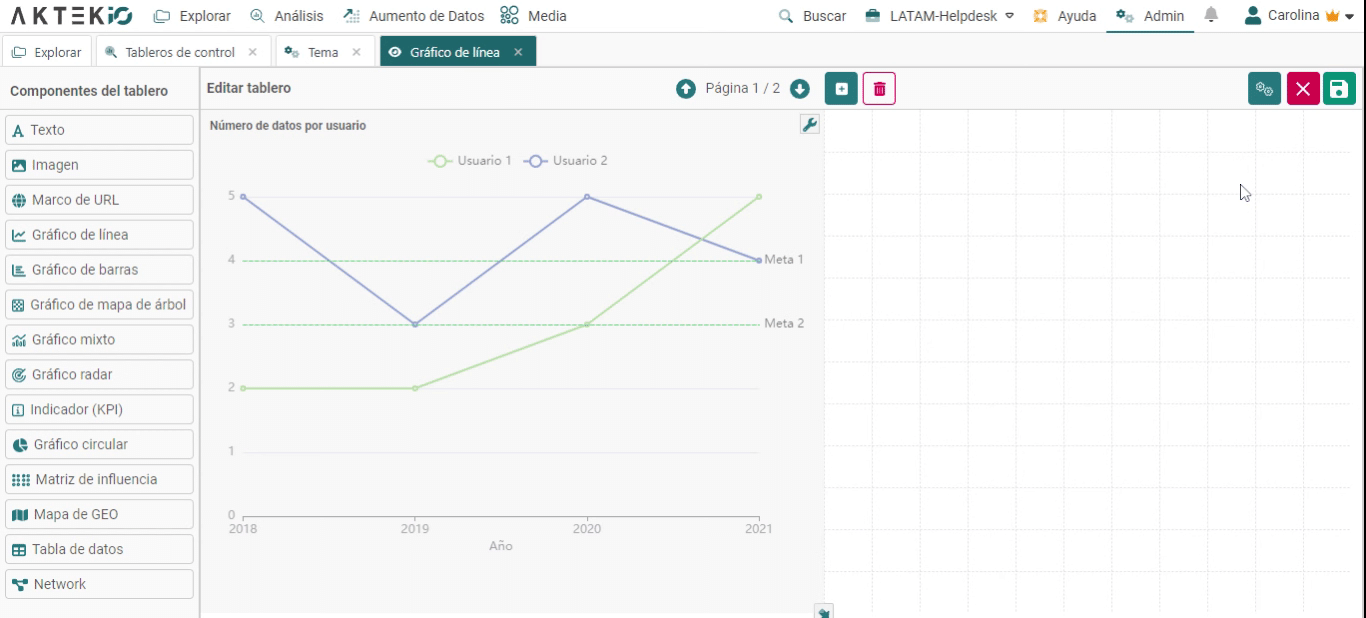
Múltiples campos de fecha/hora
El filtro de fecha/hora explicado anteriormente se aplicará automáticamente en función del campo de fecha/hora disponible en cada reporte.
Sin embargo, si el reporte contiene más de un campo de fecha/hora:
Establecer un campo específico de fecha/hora
- Vaya a la estructura de datos relacionada y abra el panel de Propiedades.
- Haga clic en Funcionalidades y seleccione Serie de Tiempo.
- Defina el campo Fecha/Hora que debe va a condicionar su tablero. Este será el campo de Fecha/Hora considerado para mostrar en la línea de tiempo de sus mapas (si está habilitado en su tablero) y también para ser utilizado en el filtro de Fecha/Hora.
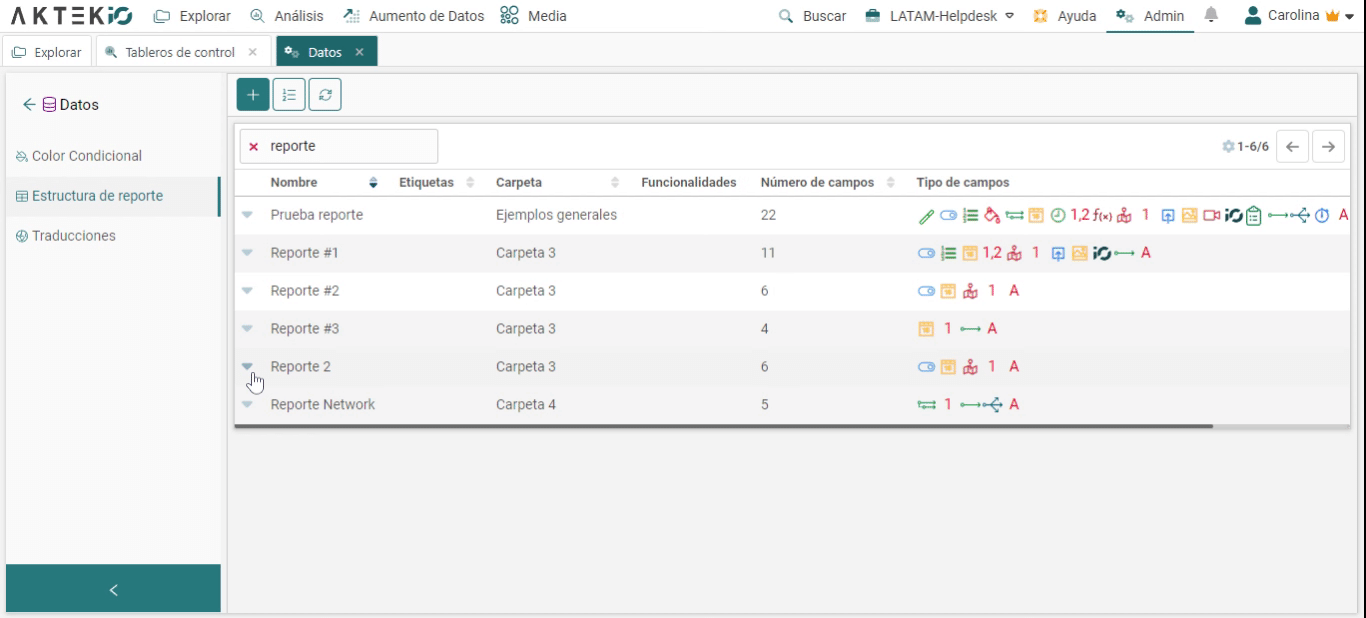
Estructuras de datos relacionadas con iQ Áreas
- Vaya a la estructura de datos relacionada y abra el panel de Propiedades.
- La funcionalidad iQ Áreas suele seleccionarse automáticamente.
- En la funcionalidad de iQ Áreas, el campo de Fecha/Hora también está seleccionado por defecto pero siempre puede cambiarlo si tiene otros campos Fecha/Hora disponibles en su estructura.
Este será el campo de Fecha/Hora considerado para mostrar en la línea de tiempo de sus mapas (si está habilitado en su tablero) y también para ser utilizado en el filtro de Fecha/Hora.
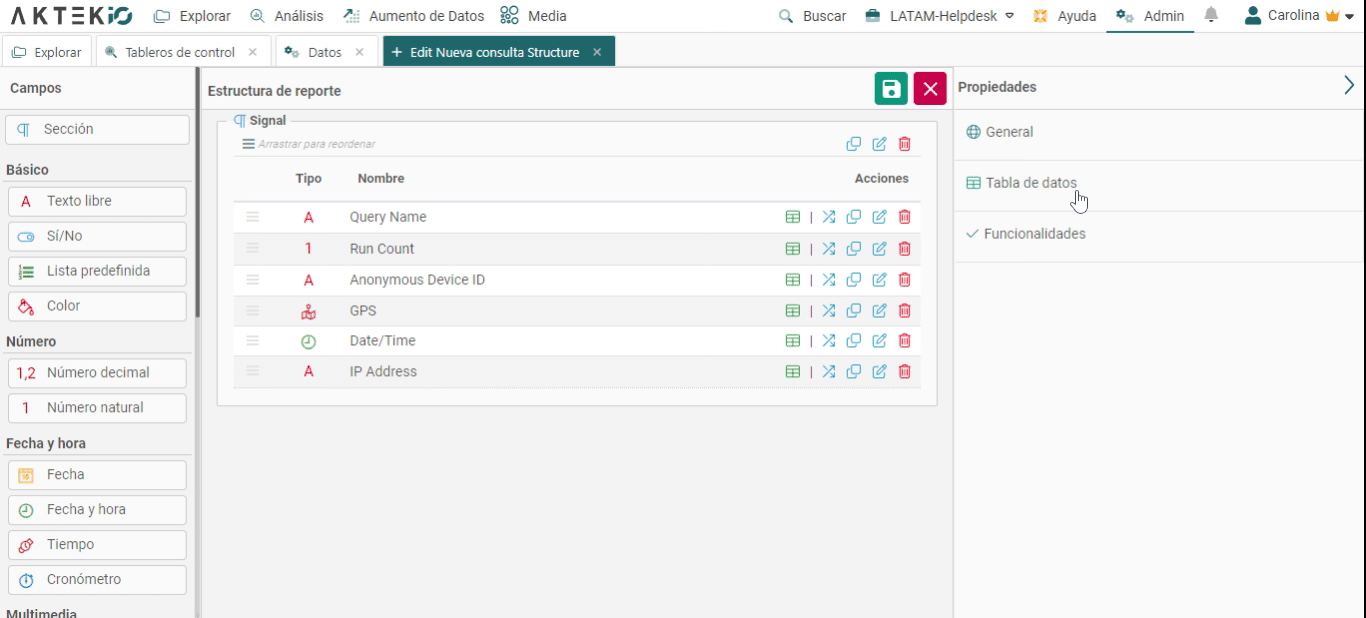
No hay campo de Fecha/Hora por defecto
La estructura de datos tiene muchos campos de Fecha/Hora, pero ninguno de ellos está configurado para ser el predeterminado que se utilizará en el tablero.
En este caso, el sistema utilizará el primer campo de Fecha/Hora encontrado en la estructura de datos y aplicará el filtro Fecha/Hora basado en este primer campo.
Filtro general
- En la esquina superior izquierda encontrará en ícono de filtro.
- Cuando haga clic en este ícono, se abrirá un filtro inteligente con todos los reportes incluidos en este tablero.
- Empiece agregando reglas por cada reporte, después haga clic en Aplicar.
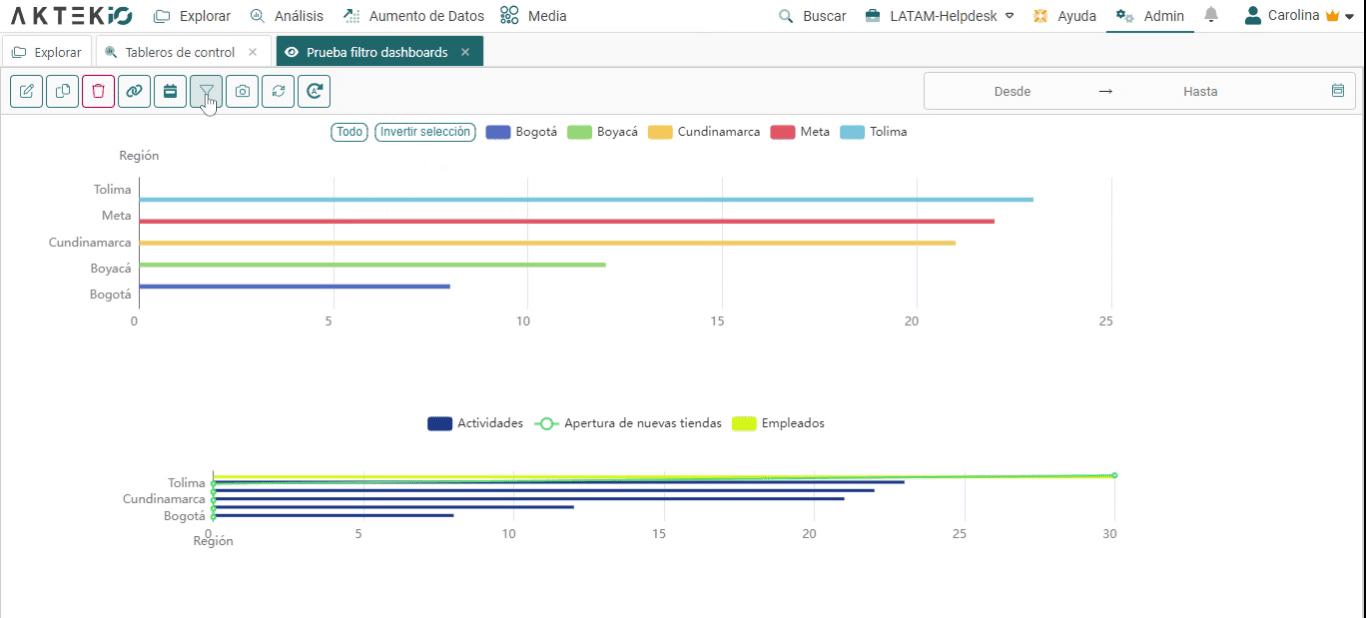
Otras acciones
-
Puede excluir uno o más gráficos/mapas para que no se filtren. Todo lo que necesita hacer es agregarlo(s) a la Lista de Exclusión del Gráfico, disponible en la parte superior de la página de filtro inteligente.
- Edite el Tablero;
-
Seleccione el/los gráfico(s) que desea excluir del filtro;
-
Agregue las reglas para aquellos gráficos que sí desea filtrar;
-
Aplique los cambios para ver los en los tableros que no fueron excluidos.
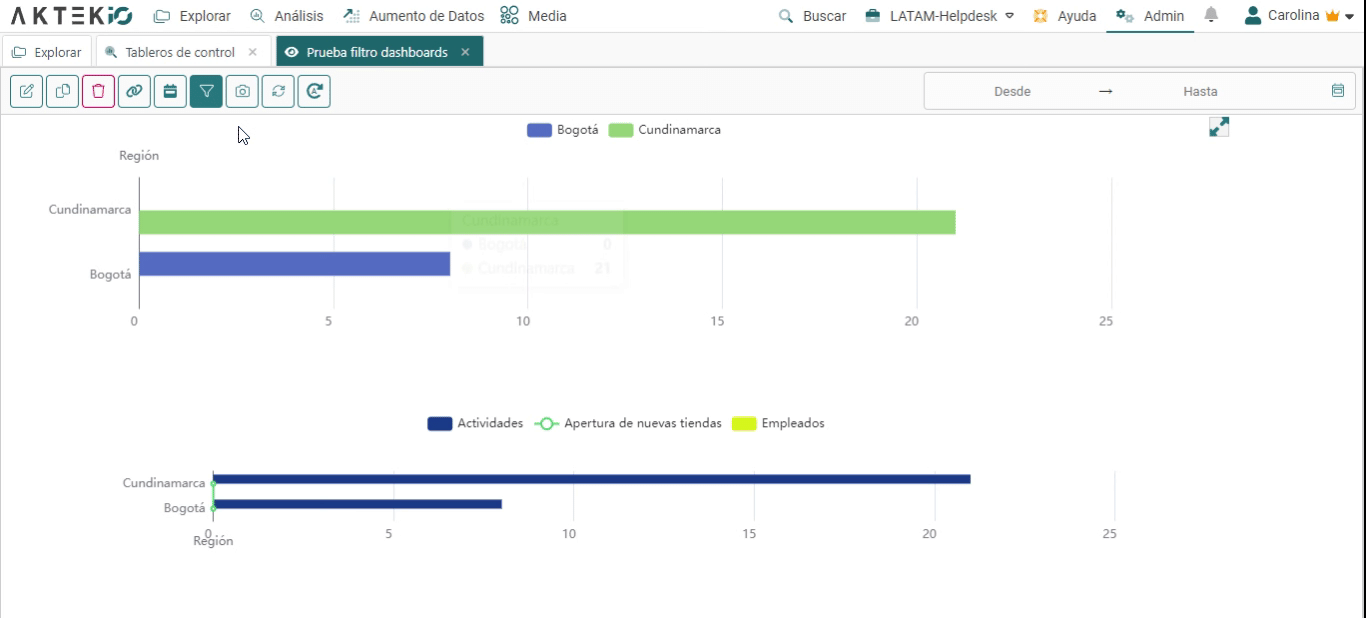
-
También puede guardar un Filtro de datos predeterminado. De esta manera se aplicará automáticamente cada vez que se abra este tablero.
-
Edite el Tablero;
-
En las propiedades del tablero, haga clic en Establecer;
-
Agregue las reglas al filtro;
-
Aplique los cambios para ver su tablero con el filtro que fue establecido como predeterminado cada vez que lo abra.
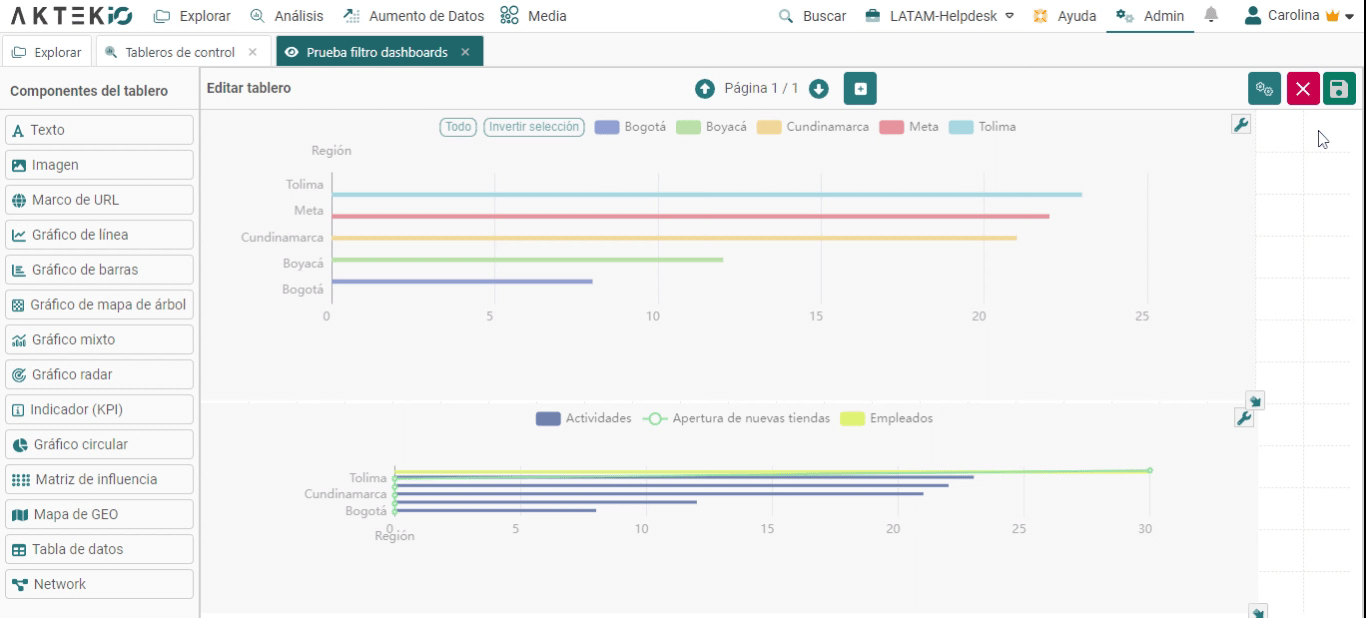
-
-
Puede mover los componentes de un Tablero entre las páginas.
-
Haga clic en el ícono de configuraciones para editar de cualquier componente.
-
Seleccione Mover a.
-
Seleccione el número de la página o cree una nueva haciendo clic en Nueva página +. Esta acción creará automáticamente una nueva página y moverá el componente a esta página.
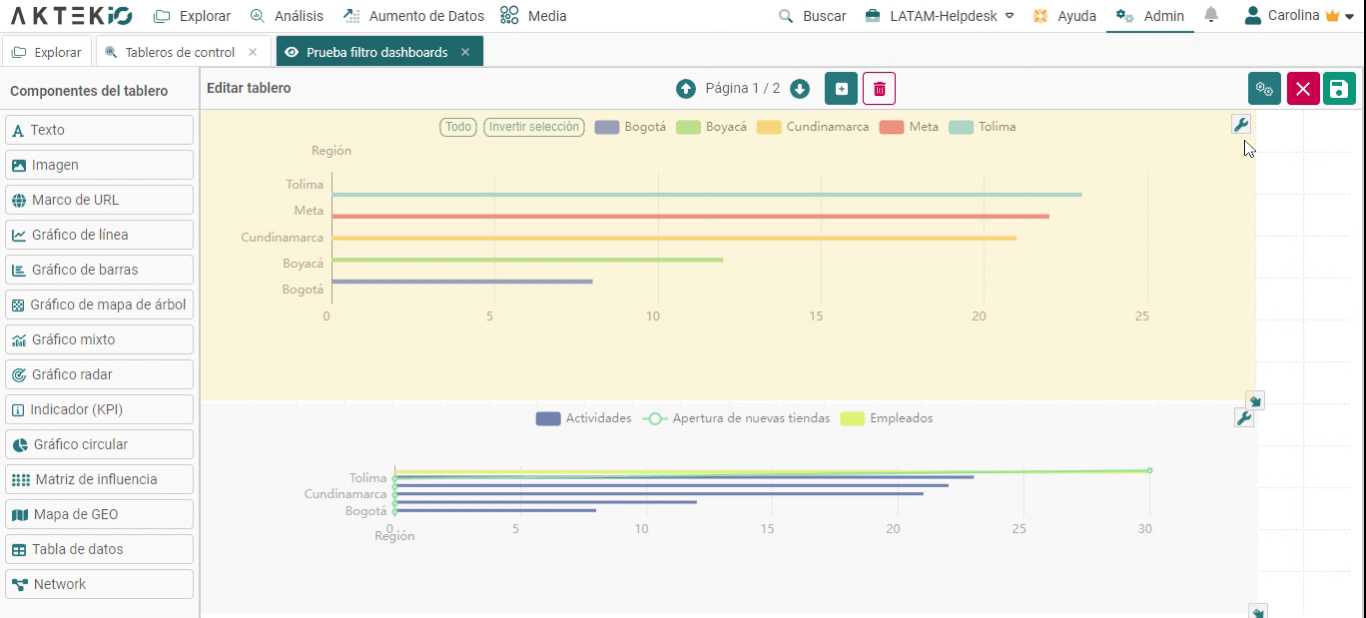
-
💡 También puede editar su tablero para agregar o cambiar las reglas.
💡 Haga clic en Limpiar para regresar a la configuración original del tablero.
